LDAP user administration
HCL OneTest™ Server uses Keycloak V9.0.2 (https://www.keycloak.org/) to manage and authenticate users.
Existing user databases hold user credentials. Keycloak federates these existing external user databases through the concept of storage providers. By default, Keycloak supports an LDAP and Active Directory storage provider. By adding a storage provider, you can map LDAP user attributes into Keycloak. You can also configure more mappings.
- Set up your LDAP/AD provider as a read-only repository so that HCL OneTest™ Server cannot change it.
- Add and remove users in LDAP/AD and not the Keycloak local user database.
- Import and synchronize your LDAP/AD users to your Keycloak local database.
- An import for an LDAP/AD user can fail if the LDAP/AD field chosen for the username mapping in Keycloak is not filled in for that user in LDAP/AD.
- Filter LDAP/AD users by using the Custom User LDAP Filter, so you can import a subset of all your LDAP users. For example, you can set up a Server user group in LDAP and only import those users to Keycloak.
- Map a login style name, for example,
user1@server.com, by using theUserPrincipalNameattribute in LDAP/AD to ausernamein Keycloak. If you want the full name of the user as your login style, use thecnattribute in LDAP/AD.Note: The LDAP/AD user name attribute must match the LDAP/AD provider user name attribute (Username LDAP attribute) in Keycloak for the LDAP/AD provider to connect with Keycloak.
The following sections use these best practices to guide you to set up Keycloak to connect to your LDAP/AD HTTP server.
LDAP provider selection in Keycloak
You can use the Keycloak Admin Console to add an LDAP/AD provider.
https://<fully-qualified-dns-nam>/auth/admin. The
default user name for the Keycloak administrator is keycloak.
The password is randomly generated when you installed the HCL OneTest™ Server software. You can see the password by using the following
kubectl command:
kubectl get secret -n test-system {my-ots}-keycloak-postgresql -o jsonpath="{.data.password}" | base64 --decode; echo{my-ots} with
the release name of your choice.After you log in, you can go to the User Federation page to add your provider.
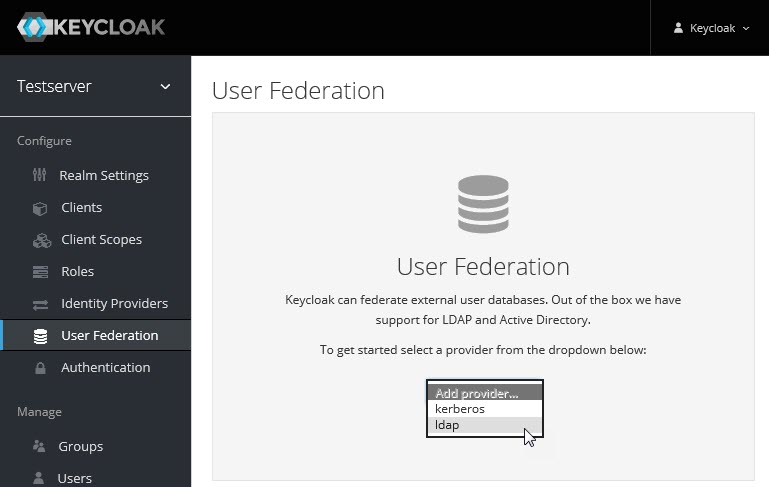
You want to select the provider named ldap from the list. From the Add User Federation Provider page, you can use a form to complete your LDAP/AD connection parameters.
Required settings for a successful connection to your LDAP/AD provider
The form includes many fields and several fields include default values. Tables describe the important fields that you must complete to ensure a successful HTTP connection to your LDAP/AD provider.
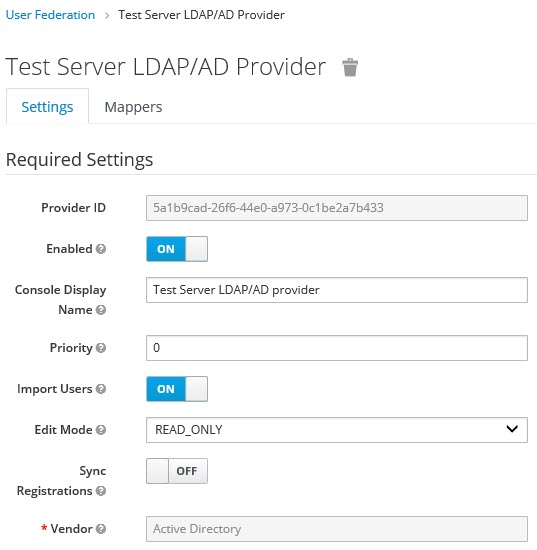
| Field | Description |
|---|---|
| Console Display Name | You want to make your console name recognizable, for example, Test Server LDAP/AD Provider. This name is shown in the Keycloak Admin Console. |
| Priority | The priority must be set to 0 so that when a user logs in to Rational Test Automation Server, Keycloak looks up the user first in the list of users managed in the LDAP/AD user database. If the user is not found in your LDAP/AD user database, Keycloak then looks up the user in the local Keycloak user database. |
| Import Users | You want to leave import users ON so that users in your LDAP/AD
user database are synchronized (imported) automatically into the
Keycloak local user database. The import uses the settings that you are
defining now. After the initial import, when you add a user to your LDAP/AD user database and that user logs in to HCL OneTest™ Server, the LDAP/AD provider imports the LDAP/AD user into the Keycloak user database and authenticates the user against the LDAP/AD password. Similarly, after the initial import, when you remove a user from your LDAP/AD user database that user cannot log in to HCL OneTest™ Server.Note: For consistent user management, continue to manage users in
your LDAP/AD user database.
|
| Edit Mode | Make sure that edit mode is set to READ_ONLY. This setting means
that your LDAP/AD user database is read only. No user data defined
through the mapping of attributes in Keycloak such as the
This read-only setting also means that a new user cannot sign up from HCL OneTest™ Server as no user data can be written to your LDAP/AD user database. |
| Vendor | You want to select Active Directory from the list of vendors. Many fields complete with default values based on this selection. |
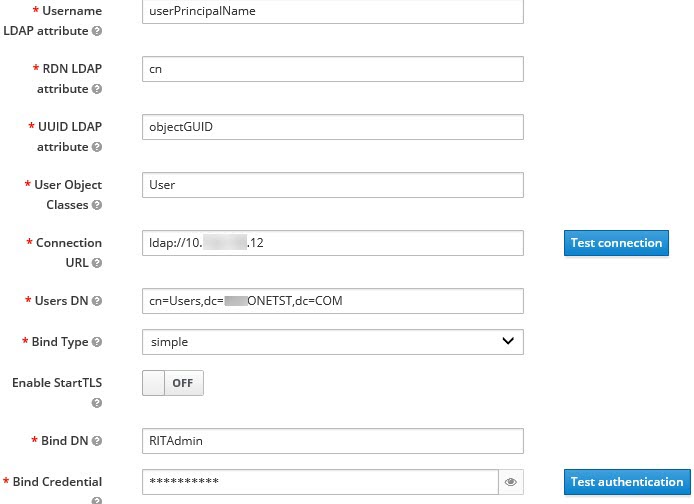
| Field | Description |
|---|---|
| Username LDAP attribute | You can use the default value cn for the
username, which is first name, last name, or you
can use userPrincipalName, which is username@domain.
You might want a login that matches your company style. For example, you might prefer joetester@mycompany.com instead of Joe Tester. If you do make this change the
|
| User Object Classes | Because LDAP user records are found based on a user object class,
you must set the User Object Classes to User.
|
| Connection URL | So that Keycloak can connect to your LDAP/AD user database, you
must enter your LDAP/AD URL, for example,
ldap://<hostname>.<domain>
Make sure that you test the connection and confirm that the connection is successful. |
| Users DN | You must provide the directory where the LDAP users are listed, for
example, cn=Users,dc=MYCOMPANY,dc=COM. |
| Bind DN Bind Credential |
You must also provide the LDAP/AD user database administrator user
ID for BIND DN and password for the
BIND Credential. These credentials are used
by Keycloak to access the LDAP/AD user database. Make sure that you test the authentication and confirm that the authentication is successful. |
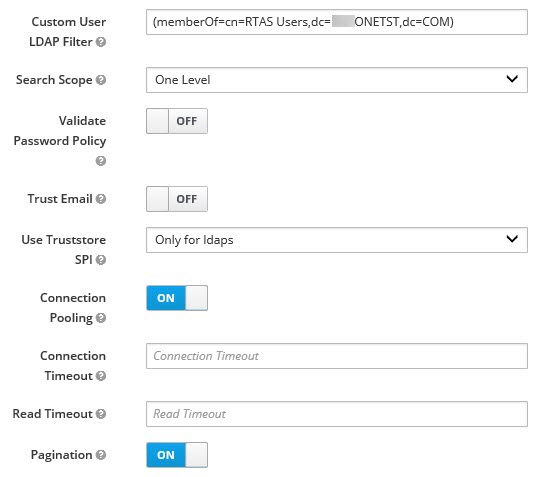
| Field | Description |
|---|---|
| Custom User LDAP Filter | You can filter your LDAP/AD users to import a subset of all your
LDAP users. For example, you can set up a testers user group for your
LDAP/AD user database such that only those users are imported to
Keycloak.
|
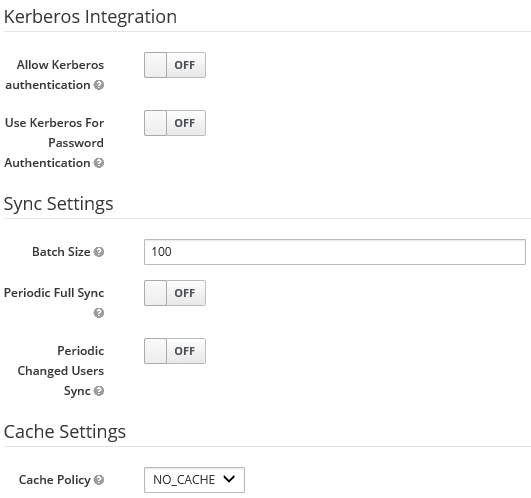
| Field | Description |
|---|---|
| Batch size | You can change the number of users to import in a single transaction by using the batch size. |
| Cache Policy | If you have many users or performance concerns, you can change the cache policy to no cache. |
You can save the settings, which creates your LDAP/AD provider.
Mappers
Keycloak uses mappers to map the user attributes defined in the Keycloak user model such as username and email to the corresponding user attributes in the LDAP/AD user database. By default, when you saved your settings and created your LDAP/AD provider, the following mappers were created.
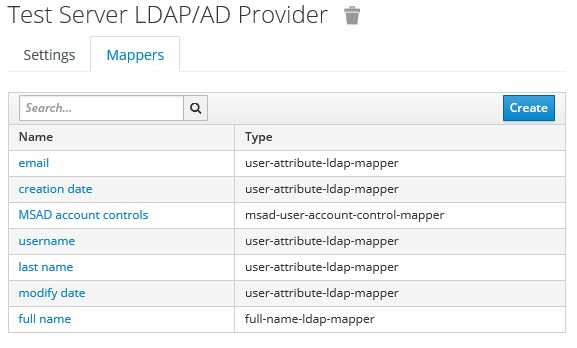
The username attribute that you specified in the Username LDAP attribute must match the username t attribute defined in the Keycloak mapper for the LDAP/AD user database to connect with Keycloak.
Because you changed the Username LDAP attribute from the default value cn to userPrincipalName, Keycloak made the same change in the mapper called username to match.
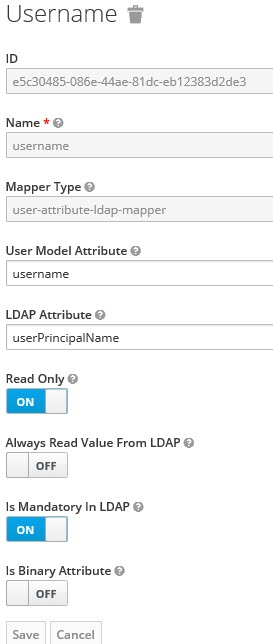
User synchronization
You must import all users from your LDAP/AD user database by using the option to Synchronize all users. Users are imported based on your saved settings when you set up your LDAP/AD provider.
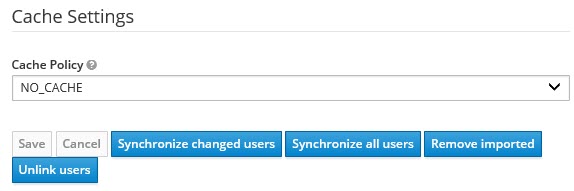
A successful import is followed by a success message with the number of users imported. A failed import typically results when there is a mismatch between user attributes in the Keycloak user database and the LDAP/AD user database.
You can view all the LDAP/AD database users that were imported and authenticated from the Users page in the Keycloak Admin Console.
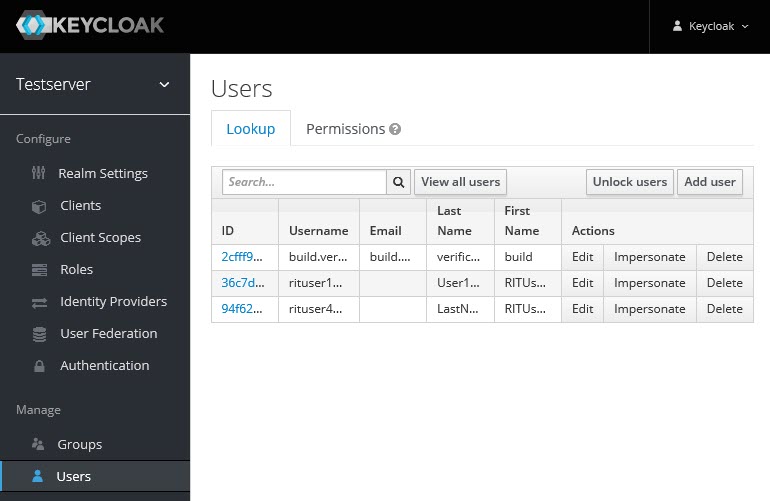
Users are listed with ID, Username, Email, Last Name, and First Name. The ID is generated by Keycloak. The value of the other attributes is fetched from the LDAP/AD user database by using mappers.
