Organizing, syncing, and editing files in My Drive
Use My Drive to organize all of your important folders and files, whether you created them or whether they were shared with you. Additionally, if your organization has enabled the sync feature, files you add and edit in My Drive are automatically synchronized so you always have the latest version of the content.
Organizing files and folders
Drag or paste files and folders into My Drive to create your own collection. For example, you can create a project file that includes files you created as well as files that were shared with you. From My Drive you can share content just as you would from your My Files list.
Stay in sync
Syncing is a way to automatically to replicate changes to your content, whether you created it or whether it was shared with you, even when multiple people are acting on the content. You can access the files from your local desktop, or from another device, and feel confident that you always have the latest version.
Important: To use this feature, your organization must support sync and you must download the Desktop plug-in, available here.
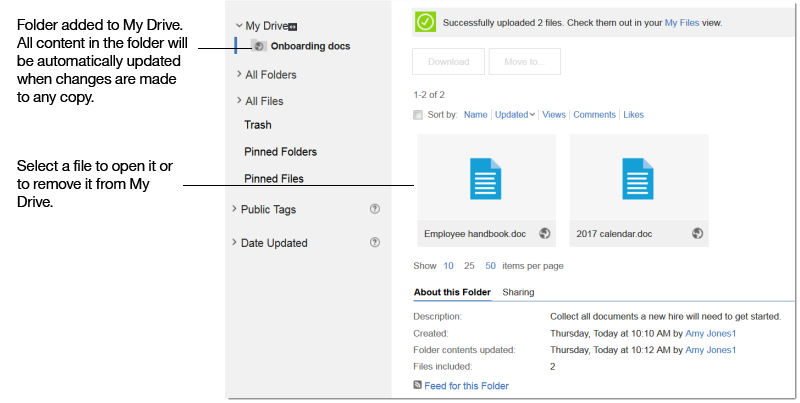
Installing the Desktop plug-in creates a My Drive folder that you can access from Windows Explorer or from your Mac OS. You can add content to My Drive from your local desktop, or from the Files app. The content stays in sync so you can see the latest version and you can access it from HCL Connections™ or locally. You can share the file from either place.
What else do I need to know about scyncing in My Drive?
- When you look at a file in another view, such as My Files, click the More link to see if the file is in My Drive.
- Files can be added to more than one location in My Drive. For example, you can add a single file to My Drive and then later add a folder containing the same file. That does not affect the file, but if you later want to remove it entirely from My Drive, you must remove it from both locations.
- You might occasionally be alerted if there is an issue with syncing. For example, sync might
fail if you don’t have permission to move a file or if you update a locked file. The warning will
give you information for resolving the issue. You can also click the Connections icon in your toolbar
to open the sync monitor to view and resolve sync issues.