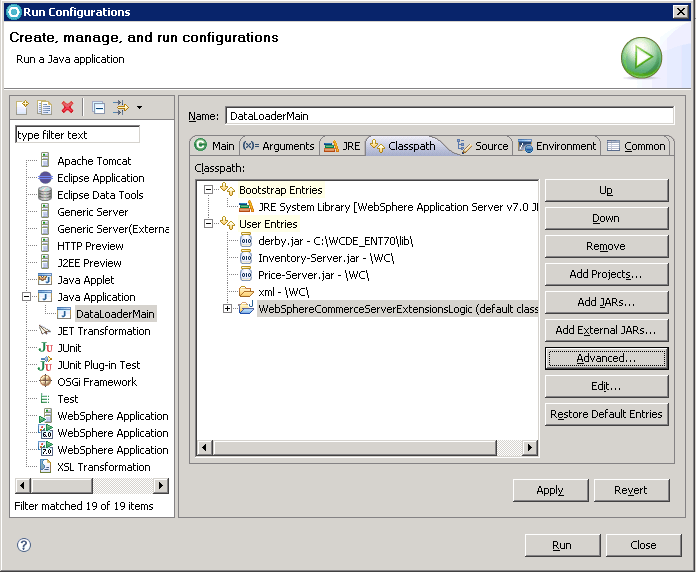Run the Data Load utility inside the HCL Commerce development environment when testing
customizations or when debugging issues with the utility. This configuration is less
time-consuming than first deploying to a production environment, and then running the utility for
testing purposes.
Procedure
-
Open HCL Commerce Developer.
-
Click .
The Run Configurations dialog displays.
-
Create a Java Application configuration.
Double-click the Java Application on the left panel. On the
Main tab, enter the following information:
-
In the Name field, type a name for your configuration.
-
In the Project field, enter the project
WebSphereCommerceServerExtensionsLogic.
-
In the Main class field, enter the class name
com.ibm.commerce.foundation.dataload.DataLoaderMain.
-
Click the Arguments tab. Enter the following information:
-
In the Program arguments field, type the path to the load order
configuration file.
-
In the VM arguments field, set the following parameter:
-Dj2se=true- Sets the Java platform type to J2SE. Set the value to true.
-Djava.util.logging.config.file=..\workspace\dataload\logging.properties- Enables the logging for the Data Load utility. The logging information is included in the
logging.properties file in the
workspace_dir\dataload directory.
-
In the Working directory field, enter the
WCDE_installdir/bin directory.
-
Click the Classpath tab; click User Entries, then
add the following class path information:
-
Click Add External JARs, then
browse to the location of the JDBC driver JAR file for the specific database you are
using. Click Open.
 db2_installdir\java\db2jcc4.jar
db2_installdir\java\db2jcc4.jar
 oracle_installdir\jdbc\lib\ojdbc6.jar
oracle_installdir\jdbc\lib\ojdbc6.jar
 Use the file ojdbc8.jar in both Oracle Database
and IBM Db2 Database
Db2 configurations.
Use the file ojdbc8.jar in both Oracle Database
and IBM Db2 Database
Db2 configurations.
-
Click Add JARs, then browse to the location of the
Inventory-Server.jar and Price-Server.jar files in the
WCDE_installdir/WC directory.
-
Click , then click OK. Go to , then click OK.
-
Click Run.
-
Verify the results of the load.

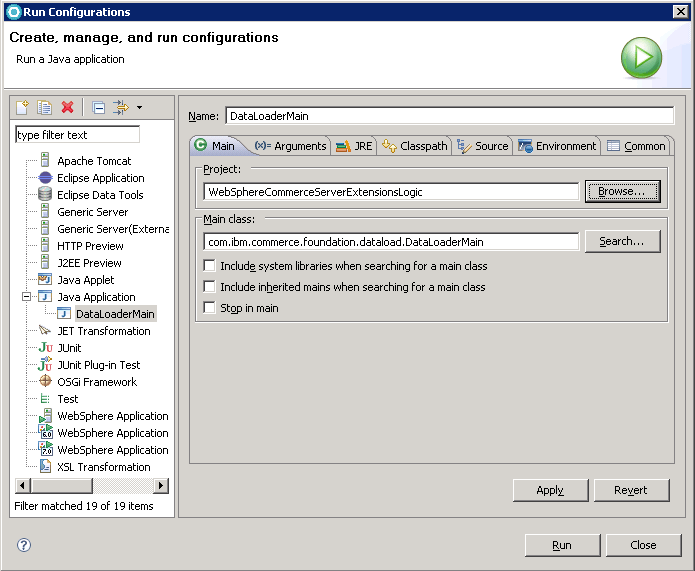
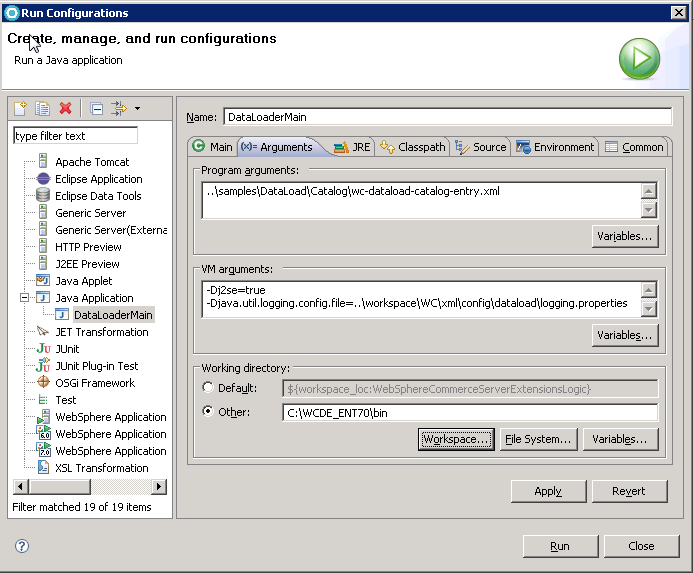


 Use the file
Use the file