
Defining the storefront assets for a site-level widget
About this task
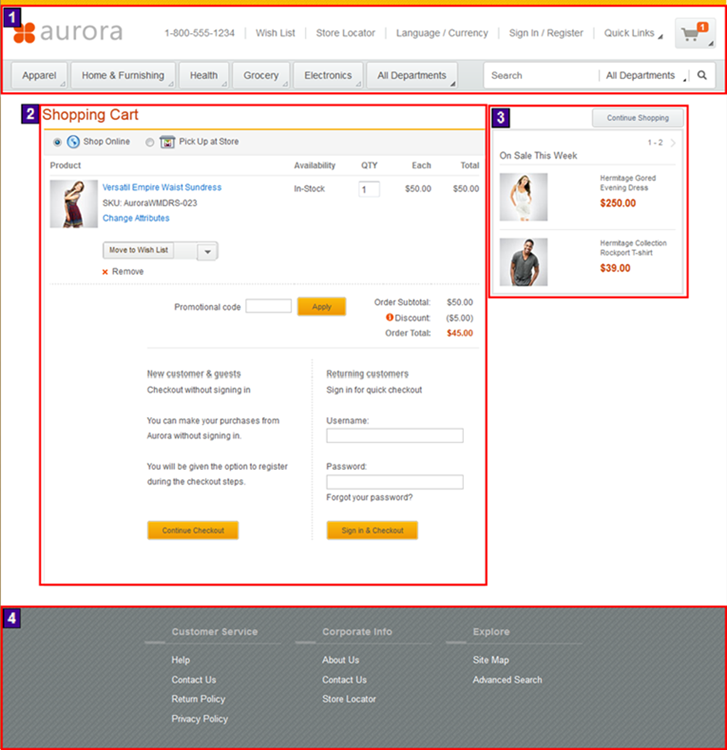
The page is composed of four sections:
- 1 - Header section of the page
- 2 - Shopping Cart body, which includes list of products within the cart, order calculation, checkout option
- 3 - Catalog entry recommendations
- 4 - Footer section of the page
<c:import url="/${sdb.jspStoreDir}/ShoppingArea/ShopcartSection/ShopCartDisplay.jsp"/>For more information about defining the storefront assets for a Commerce Composer widget, see Defining storefront assets for a Commerce Composer widget.
Procedure
-
Copy the generated source code files for your widget storefront assets from your project folder
to the appropriate location within the default Stores project.
- Open WebSphere Commerce Developer and switch to the Enterprise Explorer view.
- Expand your new project directory, go to Stores\WebContent.
- Right-click the Widgets-MyCompany directory. Select to Copy the directory.
- Go to the default Stores\WebContent directory.
- Paste the copied Widgets-MyCompany directory within the default WebContent directory.
Your file structure can resemble the file structure within the following image: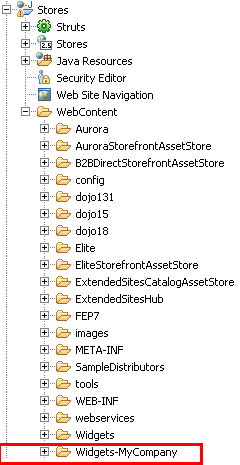
-
Update the generated code to define the data provider for your new widget. Use the
ShopCartDisplay.jsp file to identify the data-related code for your
widget.
A data provider handles the data retrieval aspects for your widget. The provider is used to fetch the data that is required for use in the widget. Each widget can have only one data provider. Each data provider is modeled as an independent JSPF file. For this tutorial, the data provider for your widget must fetch the order detail data for use in the Aurora starter store.
- Go to the Stores\WebContent\Aurora\ShoppingArea\ShopcartSection directory.
- Open the ShopCartDisplay.jsp file for editing and review the code within the files to identify the data-related code for your widget. Copy the data-related code.
- Go to the Stores\WebContent\Widgets-MyCompany\com.mycompany.commerce.store.widgets.ShoppingCartDetail directory.
- Open the ShoppingCartDetail_Data.jspf file for editing.
-
Add the data-related code that you copied into your
ShoppingCartDetail_Data.jspf file.
For example, to create the widget for this tutorial, copy the following code into your ShoppingCartDetail_Data.jspf file. This code is modeled after the code within the ShopCartDisplay.jsp file and defines the data retrieval for the body of the Shopping Cart page.
<!-- Get order Details using the ORDER SOI --> <c:set var="pageSize" value="${WCParam.pageSize}" /> <c:if test="${empty pageSize}"> <c:set var="pageSize" value="${maxOrderItemsPerPage}"/> </c:if> <c:set var="beginIndex" value="${WCParam.beginIndex}" /> <c:if test="${empty beginIndex}"> <c:set var="beginIndex" value="0" /> </c:if> <wcf:getData type="com.ibm.commerce.order.facade.datatypes.OrderType" scope="request" var="order" expressionBuilder="findCurrentShoppingCartWithPagingOnItem" varShowVerb="ShowVerbCart" maxItems="${pageSize}" recordSetStartNumber="${beginIndex}" recordSetReferenceId="ostatus"> <wcf:param name="accessProfile" value="IBM_Details" /> <wcf:param name="sortOrderItemBy" value="orderItemID" /> <wcf:param name="isSummary" value="false" /> </wcf:getData> <c:if test="${empty order.orderItem && beginIndex >= pageSize}"> <fmt:formatNumber var="totalPages" value="${(ShowVerbCart.recordSetTotal/pageSize)}" maxFractionDigits="0"/> <c:if test="${ShowVerbCart.recordSetTotal%pageSize < (pageSize/2)}"> <fmt:formatNumber var="totalPages" value="${(ShowVerbCart.recordSetTotal+(pageSize/2)-1)/pageSize}" maxFractionDigits="0"/> </c:if> <fmt:parseNumber var="totalPages" value="${totalPages}" integerOnly="true"/> <c:set var="beginIndex" value="${(totalPages-1)*pageSize}" /> <wcf:getData type="com.ibm.commerce.order.facade.datatypes.OrderType" scope="request" var="order" expressionBuilder="findCurrentShoppingCartWithPagingOnItem" varShowVerb="ShowVerbCart" maxItems="${pageSize}" recordSetStartNumber="${beginIndex}" recordSetReferenceId="ostatus"> <wcf:param name="accessProfile" value="IBM_Details" /> <wcf:param name="sortOrderItemBy" value="orderItemID" /> <wcf:param name="isSummary" value="false" /> </wcf:getData> </c:if> <wcf:url var="currentShoppingCartLink" value="ShopCartPageView" type="Ajax"> <wcf:param name="storeId" value="${WCParam.storeId}" /> <wcf:param name="catalogId" value="${WCParam.catalogId}"/> <wcf:param name="langId" value="${WCParam.langId}" /> </wcf:url> <script type="text/javascript"> dojo.addOnLoad( function(){ CommonControllersDeclarationJS.setControllerURL('ShopCartPaginationDisplayController','<c:out value="${currentShoppingCartLink}"/>'); ShipmodeSelectionExtJS.setOrderItemId('${order.orderItem[0].orderItemIdentifier.uniqueID}'); } ); </script> <c:set var="showTax" value="false"/> <c:set var="showShipping" value="false"/> <c:choose> <c:when test="${empty param.orderId}"> <c:choose> <c:when test="${!empty WCParam.orderId}"> <c:set var="orderId" value="${WCParam.noElementToDisplay}" /> </c:when> </c:choose> </c:when> <c:otherwise> <c:set var="orderId" value="${param.orderId}" /> </c:otherwise> </c:choose> <jsp:useBean id="itemDetailsInThisOrder" class="java.util.HashMap" scope="request"/> - Save and close the file.
-
Update the generated code to define the User Interface (UI) provider for your new widget. Use
the ShopCartDisplay.jsp file to identify the UI rendering-related code for your
widget.
The UI provider for a widget defines how the data that the widget retrieves renders within the storefront. A widget can be rendered in multiple ways and can support multiple UI providers. The UI provider handles the sizing and positioning aspects for the data within the widget.As an example, your new widget separates the
shopping_cart_product_table_tall divcode division into separate rendering styles. The division is separated into UI providers for when a shopper selects to Shop Online or Pick up at store. The UI providers define how to render the corresponding functions for the Shopping Cart page and the list of order items. The UI providers define that the list of order items is to render as a flat view with pagination support.- Go to the Stores\WebContent\Aurora\ShoppingArea\ShopcartSection directory.
- Open the ShopCartDisplay.jsp file for editing and review the code within the files. Identify the UI rendering code for the Shopping Cart page.
- Go to the Stores\WebContent\Widgets-MyCompany\com.mycompany.commerce.store.widgets.ShoppingCartDetail directory.
- Open the ShoppingCartDetail_UI.jspf file for editing.
-
Copy the following code and add the code into your
ShoppingCartDetail_UI.jspf file. This code is modeled after the code within the
ShopCartDisplay.jsp file and defines the UI rendering style for the body of the
Shopping Cart page.
<div id="box" class="shopping_cart_box"> <div class="myaccount_header bottom_line" id="shopping_cart_product_table_tall"> <flow:ifEnabled feature="RequisitionList"> <c:set var="hideSavedOrderCreateButton" value="true"/> <c:set var="hideSavedOrderCancelButton" value="true"/> <c:set var="hideSavedOrderCopyButton" value="true"/> <c:set var="hideSavedOrderSaveButton" value="true"/> <c:if test="${empty order.orderItem }" > <c:set var="hideSavedOrderAddToReqListButton" value="true"/> </c:if> <%@ include file="../../Snippets/ReusableObjects/SavedOrdersToolbar.jspf" %> </flow:ifEnabled> <%-- Split the shopping_cart_product_table_tall div in order to move the online and pick up in store choice and maintain function --%> <c:choose> <c:when test="${!empty order.orderItem }" > <%out.flush();%> <c:import url="/${sdb.jspStoreDir}/Snippets/Order/Cart/ShipmodeSelectionExt.jsp"/> <%out.flush();%> </div> <div class="body" id="WC_ShopCartDisplay_div_5"> <input type="hidden" id="OrderFirstItemId" value="${order.orderItem[0].orderItemIdentifier.uniqueID}"/> <flow:ifEnabled feature="RecurringOrders"> <%-- Moved to here from ShipmodeSelectionExt.jsp in order to move shipping selection into the header --%> <c:set var="cookieKey1" value="WC_recurringOrder_${order.orderIdentifier.uniqueID}"/> <c:set var="currentOrderIsRecurringOrder" value="${cookie[cookieKey1].value}"/> <div id="scheduling_options" style="display: block;"> <span id="recurringOrderAcceText" style="display:none"> <fmt:message key="WHAT_IS_REC_ORDER"/> <fmt:message key="REC_ORDER_POPUP_DESCRIPTION"/> </span> <form name="RecurringOrderForm"> <input name="recurringOrder" id="recurringOrder" class="radio" type="checkbox" <c:if test="${currentOrderIsRecurringOrder == 'true'}">checked="checked"</c:if> onclick="javascript:ShipmodeSelectionExtJS.hideShowNonRecurringOrderMsg(<c:out value="${order.orderIdentifier.uniqueID}" />)" > <label for="recurringOrder"><fmt:message key="RECURRING_ORDER_SELECT"/></label> <span id="recurringOrderInfo" tabindex="0" onmouseover="javascript: this.title = '';" onmouseout="javascript: this.title = document.getElementById('recurringOrderAcceText').innerHTML;" title="<fmt:message key='WHAT_IS_REC_ORDER'/><fmt:message key='REC_ORDER_POPUP_DESCRIPTION'/>" > <img src="<c:out value='${jspStoreImgDir}${vfileColor}info.png'/>" alt="<fmt:message key='RECURRING_ORDER_INFO'/>" border="0"/> </span> <div id="recurringOrderInfoPopUp" dojoType="wc.widget.Tooltip" connectId="recurringOrderInfo" class="recurring_orderdesc_popup_main_div"> <div id="recurringOrderInfoPopUp_div1" class="widget_site_popup"> <div class="top"> <div class="left_border"></div> <div class="middle"></div> <div class="right_border"></div> </div> <div class="clear_float"></div> <div class="middle"> <div class="content_left_border"> <div class="content_right_border"> <div class="content"> <div class="header" id="recurringOrderInfoPopUp_div4"> <span id="recurringOrderInfoPopUp_title"> <fmt:message key="WHAT_IS_REC_ORDER"/> </span> <div class="clear_float"></div> </div> <div class="body" id="recurringOrderInfoPopUp_div7"> <fmt:message key="REC_ORDER_POPUP_DESCRIPTION"/> </div> <div class="clear_float" id="recurringOrderInfoPopUp_div8"></div> </div> </div> </div> </div> <div class="clear_float"></div> <div class="bottom"> <div class="left_border"></div> <div class="middle"></div> <div class="right_border"></div> </div> <div class="clear_float"></div> </div> </div> </form> </div> </flow:ifEnabled> <span id="ShopCartPagingDisplay_ACCE_Label" class="spanacce"><fmt:message key="ACCE_Region_Order_Item_List"/></span> <div dojoType="wc.widget.RefreshArea" widgetId="ShopCartPagingDisplay" id="ShopCartPagingDisplay" controllerId="ShopCartPaginationDisplayController" ariaMessage="<fmt:message key="ACCE_Status_Order_Item_List_Updated"/>" ariaLiveId="${ariaMessageNode}" role="region" aria-labelledby="ShopCartPagingDisplay_ACCE_Label"> <%out.flush();%> <c:import url="/${sdb.jspStoreDir}/Snippets/Order/Cart/OrderItemDetail.jsp"> <c:param name="catalogId" value="${WCParam.catalogId}" /> <c:param name="langId" value="${WCParam.langId}" /> <c:param name="storeId" value="${WCParam.storeId}" /> </c:import> <%out.flush();%> </div> <c:if test="${b2bStore}"> <script type="text/javascript"> dojo.addOnLoad(function() { if (savedOrdersJS != null && savedOrdersJS != 'undefined') { savedOrdersJS.isCurrentOrderPage(true); savedOrdersJS.setOrderId('<c:out value="${order.orderIdentifier.uniqueID}"/>'); } }); </script> </c:if> <div class="free_gifts_block"> <%out.flush();%> <c:import url="/${sdb.jspStoreDir}/Snippets/Marketing/Promotions/PromotionPickYourFreeGift.jsp"/> <%out.flush();%> </div> <%out.flush();%> <c:import url="/${sdb.jspStoreDir}/ShoppingArea/CheckoutSection/SingleShipment/SingleShipmentOrderTotalsSummary.jsp"> <c:param name="returnView" value="AjaxOrderItemDisplayView"/> <c:param name="fromPage" value="shoppingCartDisplay"/> </c:import> <%out.flush();%> <br clear="all" /> <%out.flush();%> <c:import url="/${sdb.jspStoreDir}/Snippets/Order/Cart/CheckoutLogon.jsp"/> <%out.flush();%> </div> </c:when> <c:otherwise> </div> <div class="body" id="WC_ShopCartDisplay_div_6"> <%@ include file="../../Snippets/ReusableObjects/EmptyShopCartDisplay.jspf"%> </div> </c:otherwise> </c:choose> <div class="footer" id="WC_ShopCartDisplay_div_7"> <div class="left_corner" id="WC_ShopCartDisplay_div_8"></div> <div class="left" id="WC_ShopCartDisplay_div_9"></div> <div class="right_corner" id="WC_ShopCartDisplay_div_10"></div> </div> </div> - Save the file. Keep the file open. You must edit the file again in later steps.
-
Update the generated code to define the top-level entry point JSP for your new widget.
This JSP file is started when your widget is imported on a store page. When a layout that includes your widget is assigned to a store page, this top-level JSP file is used to call the functions of your widget.
- Go to the Stores\WebContent\Widgets-MyCompany\com.mycompany.commerce.store.widgets.ShoppingCartDetail directory.
-
Open the ShoppingCartDetail.jsp file for editing.
The code that is generated by the JET Transformation defines how to create this entry point JSP file. Review the generated code to learn how a top-level entry point JSP file for a widget is constructed. The generated file resembles the following code:
<!-- BEGIN ShoppingCartDetail.jsp --> <%@ include file="/Widgets/Common/EnvironmentSetup.jspf" %> <%-- Load the new store bundle --%> <fmt:setBundle basename="/Widgets-MyCompany/Properties/mywidgettext" var="mywidgettext"/> <%-- Load the resource bundle for store preview --%> <c:set var="widgetPreviewText" value="${mywidgettext}"/> <c:set var="emptyWidget" value="false"/> <%@include file="ShoppingCartDetail_Data.jspf"%> <!-- Add the OOB function for Click-to-Edit when store preview --> <%@ include file="/widgetdir/Common/StorePreviewShowInfo_Start.jspf" %> <%@include file="ShoppingCartDetail_UI.jspf"%> <%@ include file="/widgetdir/Common/StorePreviewShowInfo_End.jspf" %> <!-- END ShoppingCartDetail.jsp --> - Close the file.
-
Create a common directory to contain the common JSP and JSPF that your widget must use.
- Go to the Stores\WebContent\Widgets-MyCompany\Common directory.
- Right-click the Common directory. Select New > Folder. Name your new folder ShoppingCart. Click Finish.
- Go to the Stores\WebContent\Aurora\ShoppingArea\ShopcartSection directory.
-
Open the ShopCartDisplay.jsp file for editing and identify all of the JSP
and JSPF files that are referenced within the ShopCartDisplay.jsp file. The
files are referenced with either an include or an import statement.
As an example, the SavedOrdersToolbar.jspf and OrderItemDetail.JSP files are referenced with the following include and import statements:
<%@ include file="../../Snippets/ReusableObjects/SavedOrdersToolbar.jspf" %> <c:import url="/${sdb.jspStoreDir}/Snippets/Order/Cart/OrderItemDetail.jsp"> - Locate all of the referenced JSP and JSPF files in the ShopCartDisplay.jsp within your workspace file structure. Copy all of the files. If the files that you copy include or import extra files, locate and copy the additional files.
-
Paste all of the referenced JSP and JSPF files into the
Stores\WebContent\Widgets-MyCompany\Common\ShoppingCart directory. Copying the
files into this directory, adds the files to the site-level so that your widget can use these files.
Some of the files that you located might exist at the site-level
Stores\WebContent\widgetdir\Common directory. If the files
are located within the Stores\WebContent\widgetdir\Common
directory, do not copy your located files into
Stores\WebContent\Widgets-MyCompany\Common\ShoppingCart directory.
Your Stores\WebContent\Widgets-MyCompany\Common\ShoppingCart directory can resemble the following directory structure:
By default the Stores\WebContent\widgetdir\Common includes the EnvironmentSetup.jspf file, which your widget files must be updated to reference.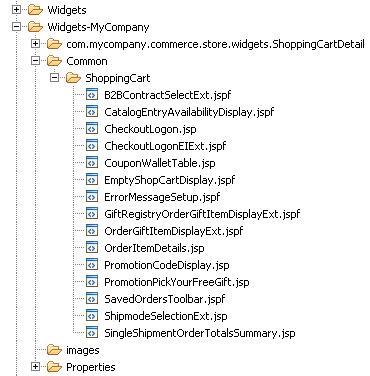
-
In your ShoppingCartDetail_UI.jspf file, update the file to point to the
new filepaths for the files that you copied into the Common/ShoppingCart
directory.
For example, to update the references to the SavedOrdersToolbar.jspf and OrderItemDetail.jsp files, change the include and import statements from the following statements:
To be the following include and import statements:<%@ include file="../../Snippets/ReusableObjects/SavedOrdersToolbar.jspf" %> <c:import url="/${sdb.jspStoreDir}/Snippets/Order/Cart/OrderItemDetail.jsp"><%@ include file="../Common/ShoppingCart/SavedOrdersToolbar.jspf" %> <c:import url="/Widgets-MyCompany/Common/ShoppingCart/OrderItemDetail.jsp"></c:import> - Open all of the JSP and JSPF files that you copied into the Stores\WebContent\Widgets-MyCompany\Common\ShoppingCart directory for editing.
-
Update all of the files to point to the new filepaths for your copied files and for the common
files that are within the Stores\WebContent\widgetdir\Common
directory structure.
For example, to update the file path to the EnvironmentSetup.jspf within the Stores\WebContent\widgetdir\Common directory in the copied OrderItemDetails.jsp file, change the following code
to be the following code<%@ include file="../../../Common/EnvironmentSetup.jspf"%><%@ include file="/Widgets/Common/EnvironmentSetup.jspf"%>Note: The EnvironmentSetup.jspf file includes the following tags. Since this file includes the tags, copied common files only need to include the EnvironmentSetup.jspf file, and not the individual tags. If a file that you copied includes the following tags and the EnvironmentSetup.jspf file, you can remove the following tags:<%@ taglib uri="http://java.sun.com/jsp/jstl/fmt" prefix="fmt" %> <%@ taglib uri="http://java.sun.com/jsp/jstl/core" prefix="c" %> <%@ taglib uri="http://commerce.ibm.com/base" prefix="wcbase" %> <%@ taglib uri="http://commerce.ibm.com/foundation" prefix="wcf" %> <%@ taglib uri="flow.tld" prefix="flow" %> <%@ taglib uri="http://java.sun.com/jsp/jstl/functions" prefix="fn" %> <%@ taglib prefix="fn" uri="http://java.sun.com/jsp/jstl/functions" %>You can review the sample code that is provided in the compressed file that you previously downloaded and extracted for this tutorial. Use the provided sample code to help you update the reference paths for your common files.
-
Copy the images that are required by your custom widget into the images
directory within the Widgets-MyCompany directory.
- Go to the Stores\WebContent\Widgets-MyCompany\com.mycompany.commerce.store.widgets.ShoppingCartDetail directory.
- Open the ShoppingCartDetail_UI.jspf file to view the source code.
-
Search for the string
imgwithin the file to identify the referenced images within this file. - Go to the Stores\WebContent\Widgets-MyCompany\Common\ShoppingCart directory.
-
Open all of the files within this directory to view the source code. Search for the string
imgwithin all of the files to identify all of the referenced images for your widget. - Locate all of the referenced images within your workspace file structure. Copy all of the files.
-
Paste all of the referenced images into the
Stores\WebContent\Widgets-MyCompany\images directory. Including the images
within this directory, adds the images to the site-level so that your widget and the widget common
files can use these images.
Your Stores\WebContent\Widgets-MyCompany\images directory can resemble the following directory structure:
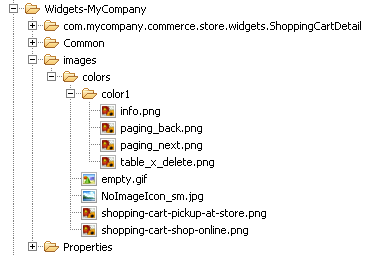
- Go to the Stores\WebContent\Widgets-MyCompany\com.mycompany.commerce.store.widgets.ShoppingCartDetail directory.
- Open the ShoppingCartDetail_UI.jspf file for editing.
-
Update the UI provider JSPF file to point to the new filepaths for the images that you copied
into the Widgets-MyCompany/images directory.
For example, to update the references to the info.png images, change the following statement:
To be the following statements:<img src="<c:out value='${jspStoreImgDir}${vfileColor}info.png'/>" alt="<fmt:message key='RECURRING_ORDER_INFO'/>" border="0"/><img src="${env_imageContextPath}/Widgets-MyCompany/images/colors/color1/info.png" alt="<fmt:message key='RECURRING_ORDER_INFO'/>" border="0"/> -
Update all of the files within the Widgets-MyCompany\Common\ShoppingCart
directory that include references to images to reference the new filepaths to these images.
You can review the sample code that is provided in the compressed file that you previously downloaded and extracted for this tutorial. Use the provided sample code to help you update the filepaths for the images within your common files.
-
Define the translatable text that is to display in the storefront for your widget. Since the
code for the existing JSP and JSPF files for the Shopping Cart page is stored
at the store level, you must copy the text to site-level. The original code for the translatable
text that is used by the files is located within the Stores\Java
Resources\src\Aurora\storetext_v2.properties file when you are working in the WebSphere
Commerce Developer Enterprise Explorer view.
- Go to the Stores\WebContent\Widgets-MyCompany\com.mycompany.commerce.store.widgets.ShoppingCartDetail directory.
- Open the ShoppingCartDetail_UI.jspf file to view the source code.
-
Search for all instances of the string
messagein the file.The translatable text properties are defined with the format
Record the value of the<fmt:message key="text_property_key"/>text_property_keyfor all message keys.For example, if the message key is the following statement:
Record the value<fmt:message key="WHAT_IS_REC_ORDER"/>WHAT_IS_REC_ORDER. -
Open all of the JSP and JSPF files that you added to the
Stores\WebContent\Widgets-MyCompany\Common\ShoppingCart directory to view the
source code in the files. Search for the string
message keyin the files and record the value for thetext_property_keywithin all files. - Go to the Stores\Java Resources\src\Aurora directory.
- Open the storetext_v2.properties file for editing.
-
Search for the
text_property_keyvalues that you recorded. Copy the line of code that defines the translatable text for all of the values that you recorded.For example, if the properties line for thetext_property_keyisWHAT_IS_REC_ORDER, the translatable text property definition isWHAT_IS_REC_ORDER = What is a recurring order? - Go to the Stores\WebContent\Widgets-MyCompany\Properties directory.
- Open the mywidgettext_en_US.properties and mywidgettext.properties files for editing.
- Paste the copied translatable text property definitions into the files.
-
In the ShoppingCartDetail.jsp file, the generated code points to the
site-level mywidgettext resource bundle. Update the
ShoppingCartDetail_UI.jspf file and all of the JSP and JSPF files that you
found the string
message keywithin to point to the text in the mywidgettext resource bundle.- In the files, search for the
messagestrings. Update the value for the message key to specify the resource bundle. For example,<fmt:message key="WHAT_IS_REC_ORDER" bundle="${mywidgettext}"/> - In all of the JSP and JSPF files that you found the string
messagewithin, add the following code to each file to predefine the resource bundle name and variable at site level:<fmt:setBundle basename="/Widgets-MyCompany/Properties/mywidgettext" var="mywidgettext"/>
You can review the sample code that is provided in the compressed file that you previously downloaded and extracted for this tutorial. Use the provided sample code to help you update the message statements within your common files.
- In the files, search for the
After you copy the translatable text for your widget into the mywidgettext_en_US.properties and mywidgettext.properties, the contents of your properties files can resemble the following code:# Recurring order popup on shop cart RECURRING_ORDER_SELECT = Schedule this order as a recurring order RECURRING_ORDER_INFO = recurring order information icon WHAT_IS_REC_ORDER = What is a recurring order? REC_ORDER_POPUP_DESCRIPTION = A recurring order allows you to schedule repeat orders automatically instead of re-ordering the same item over and over again. For example, instead of logging on to re-order milk every time you run out, simply set up a recurring order so that milk is delivered to your home every week, or any time period between orders suits you best. <br/>Selecting the check box turns your entire shopping cart into a recurring order. On the next page, you can select when the order starts and how often it repeats. ACCE_Region_Order_Item_List=Order Item List ACCE_Status_Order_Item_List_Updated=Order Item List Updated # CheckoutLogon.jsp SHOPCART_TEXT3 = Returning customers SHOPCART_TEXT4 = Sign in for quick checkout SHOPCART_USERNAME = Username: SHOPCART_PASSWORD = Password: SHOPCART_FORGOT = Forgot your password? SHOPCART_NEW_CUSTOMER = New customer & guests SHOPCART_CHECKOUT_WITHOUT_SIGNING = Checkout without signing in SHOPCART_TEXT1 = You can make your purchases from Aurora without signing in. SHOPCART_TEXT2 = You will be given the option to register during the checkout steps. SHOPCART_SIGNIN = Sign in & Checkout SHOPCART_CONTINUE = Continue Checkout SHOPCART_CHECKOUT = Checkout QUICKCHECKOUT = Quick Checkout SHOPCART_UPDATE = Update # EmptyShopCartDisplay.jspf CART_EMPTY = Your shopping cart is empty. If you see something you would like to add to your shopping cart when shopping, click Add to shopping cart. CART_EMPTY_IMAGE = empty shopping cart image #Shipping/Billing Page Order Item Details MOVE_TO_WISH_LIST=Move to Wish List CHANGE_ATTRIBUTES = Change Attributes REMOVE=Remove CATEGORY_RESULTS_DISPLAYING = Displaying products {0} - {1} of {2} CATEGORY_RESULTS_PAGES = {0} of {1} CATEGORY_PAGING_LEFT_IMAGE = Go to previous page CATEGORY_PAGING_RIGHT_IMAGE = Go to next page CATEGORY_IMAGE_VIEW = grid view CATEGORY_DETAILED_VIEW = list view CATEGORY_PAGING_FIRST_IMAGE = Go to first page CATEGORY_PAGING_LAST_IMAGE = Go to last page FF_VIEWICONS = View Icons FF_VIEWDETAILS = View Details CATEGORY_RESULTS_PAGES_DISPLAYING = {0} - {1} # OrderItemDetailSummary, OrderItemDetail.jsp SHOPCART_TABLE_SUMMARY=This table contains details about your current order. It contains product details, availability, quantity, unit price and total price of each item in the current order. You can change quantity or remove the item from current order by navigating through this table. SHOPCART_HAS_NON_RECURRING_PRODUCTS = One or more items in your shopping cart can't be included in a recurring order. To continue, either remove any such items or check out normally without selecting the recurring order option. SHOPCART_TABLE_CONFIRM_SUMMARY=This table contains details about your current order. It contains product details, availability, quantity, unit price and total price of each item in the current order. PRODUCT=Product AVAILABILITY=Availability QUANTITY1 = Quantity QTY=Qty UNIT_PRICE = Unit Price EACH=Each TOTAL_PRICE = Total Price TOTAL=Total Checkout_ACCE_for = for CurrentOrder_SKU = SKU: CONFIGURATION = Configuration ITEM_COMPONENT_QUANTITY_NAME = {0} x {1} Free=Free SHOPCART_PRODUCT = Product SHOPCART_AVAILABILITY = Availability SHOPCART_QTY = QTY SHOPCART_EACH= Each SHOPCART_TOTAL = Total SHOPCART_REMOVE = Remove SHOPCART_FREEGIFT = Free Gift CHANGE_CONFIGURATION = Change configuration OrderSummary_SHOPCART_FREE = Free Checkout_ACCE_prod_discount = product discount for # PromotionPickYourFreeGift.jsp PROMOTION_PICK_FREE_GIFT = Select your free gift PROMOTION_PICK_FREE_GIFTS = Select your free gifts PROMOTION_CHANGE_FREE_GIFT = Change your free gift PROMOTION_CHANGE_FREE_GIFTS = Change your free gifts PROMOTION_CODE=Promotional code PROMOTION_DETAILS=Promotion Details PROMO_NO_DESC=Promotion details not available PROMOTION_CODE_REMOVE = Remove PROMOTION_FREE_GIFTS_POPUP_PICK_GIFT = Select your free gift PROMOTION_FREE_GIFTS_POPUP_PICK_GIFTS = Select your free gifts PROMOTION_FREE_GIFTS_POPUP_PICK_ONE_GIFT = I would like the following free gift PROMOTION_FREE_GIFTS_POPUP_PICK_MULTIPLE_GIFTS = I would like the following free gifts (choose up to {0} gifts) PROMOTION_FREE_GIFTS_POPUP_PICK_NO_GIFTS = I do not want any free gifts PROMOTION_FREE_GIFTS_POPUP_PICK_NO_GIFT = I do not want the free gift PROMOTION_FREE_GIFTS_POPUP_NUMBER_OF_SELECTIONS = You have selected {0} free gifts PROMOTION_FREE_GIFTS_POPUP_NUMBER_OF_SELECTIONS_ONE = You have selected 1 free gift PROMOTION_FREE_GIFTS_POPUP_ERROR_EXCEED_GIFT_QUANTITY = You have selected more free gifts than this promotion allows PROMOTION_FREE_GIFTS_PROMOTION_UNAVAILABLE = We're sorry, this promotion is no longer available Checkout_ACCE_promo_free_gifts_pick = select to view the free gift choices Checkout_ACCE_promo_free_gifts_apply = apply the free gifts selections to the shopping cart Checkout_ACCE_promo_free_gifts_cancel = cancel to close the pop-up and not apply any selections to the shopping cart Checkout_ACCE_promo_code_apply = apply promotional code # ShippingMethodDetails.jsp SHIP_MULTIPLE_SHIPMENT_MESSAGE=Click multiple shipments if shipping to more than one address SHIP_SINGLE_SHIPMENT_MESSAGE=Click single shipment if shipping to one address SHIP_MULTIPLE_SHIPMENTS=Multiple Shipments Checkout_ACCE_Multi_Shipping = select to use multiple shipments to ship to more than one address SHIP_SINGLE_SHIPMENT=Single Shipment Checkout_ACCE_Single_Shipping = select to use single shipment to ship to one address SHIP_ADVANCE_SHIP_OPTIONS=Advanced Shipping Options SHIP_SHIPPING_ADDRESS_CAPS=SHIPPING ADDRESS SHIP_SHIPPING_METHOD_CAPS=SHIPPING METHOD SHIP_SHIPPING_INSTRUCTIONS_ADD = Add Shipping Instructions SHIP_SHIPPING_INSTRUCTIONS_LABEL = Specify additional shipping instructions SHIP_REQUESTED_DATE_UPPER_CASE = REQUESTED SHIPPING DATE SHIP_REQUESTED_DATE_ADD = Request Shipping Date SHIP_REQUESTED_DATE_LABEL=The date format should be month/day/year, therefore m m/d d/y y y y SHIP_REQUESTED_ERROR=Invalid date. Use mm/dd/yyyy format SHIP_PICKUP_LOCATION = Store pick up location: SHIP_ITEM_AVAILABILITY = Show availability SHIP_INV_STATUS_AVL = In Stock SHIP_INV_STATUS_BO = Backordered SHIP_INV_STATUS_UAVL = Out of Stock SHIP_INV_STATUS_NA = Status Not Available SHIP_TO_STORE = Pick up in store SHIP_ONLINE = Shop On-Line NO_OF_SHIP_OPTIONS = Two radio buttons for selecting the purchase option, first Shop On-Line option and second Pick up in store option. SHIP_EXPEDITE_SHIPPING = Expedite # ShipmodeSelectionExt.jsp BOPIS_SHIPMODE_ONLINE = Shop Online BOPIS_SHIPMODE_STORE = Pick Up at Store MO_ORDERSUBTOTAL = Order Subtotal: MO_TAX = Tax: MO_SHIPPING = Shipping: MO_SHIPPING_TAX = Shipping Tax: MO_ORDERTOTAL = Order Total: MO_BILLINGINFO = Billing Information MO_PAYMENT = Payment MO_BILLINGADDR = Billing Address MO_BILLINGMETHOD = Billing Method MO_AMOUNT = Amount: # SingleShipmentOrderTotalsSummary.jsp ORD_ORDER_DISCOUNTS_PRODUCTS=Product Discounts: ORD_DISCOUNT_ADJUSTMENTS=Discount ORD_DISCOUNT_DETAILS_TITLE=Order-Level Discount Details DISCOUNT1 = Discount: ORD_DISCOUNT_DETAILS_TITLE=Order-Level Discount Details # CatalogEntryAvailableDisplay.jspf SHIP_IN_STOCK=In-Stock SHIP_OUT_OF_STOCK=Out of Stock SHIP_BACKORDERED=Backordered ({0}) PROMOTION_CODE_EMPTY = Please enter the promotional code APPLY=Apply DETAILS = Details # CouponWalletTable.jsp NO_COUPON_MESSAGE = You currently have no coupons. COUPON_WALLET_TABLE_SUMMARY=This table contains the coupons in your coupon wallet. From the shopping cart, you can add coupons to an order and remove coupons from an order. From the My Coupons section of your My Account page you can use this table to remove coupons from your coupon wallet if they have not already been applied to an order. COUPON_EXPIRATION_DATE = EXPIRATION DATE COUPON = COUPON COUPON_APPLIED = Applied COUPON_WALLET_ACCE_REMOVE = Remove coupon from coupon wallet. COUPON_WALLET_ACCE_ACTION = Action REMOVE=Remove Checkout_ACCE_coupon_order_remove=Remove Checkout_ACCE_coupon_apply=Apply # Define the resource for the widget preview text WidgetTypeDisplayText_ShoppingCartDetailWidget=Sample ShoppingCartDetail widgetAfter you update the ShoppingCartDetail_UI.jspf file, your file can resemble the following code:<div id="box" class="shopping_cart_box"> <div class="myaccount_header bottom_line" id="shopping_cart_product_table_tall"> <flow:ifEnabled feature="RequisitionList"> <c:set var="hideSavedOrderCreateButton" value="true"/> <c:set var="hideSavedOrderCancelButton" value="true"/> <c:set var="hideSavedOrderCopyButton" value="true"/> <c:set var="hideSavedOrderSaveButton" value="true"/> <c:if test="${empty order.orderItem }" > <c:set var="hideSavedOrderAddToReqListButton" value="true"/> </c:if> <%@ include file="../Common/ShoppingCart/SavedOrdersToolbar.jspf" %> </flow:ifEnabled> <%-- Split the shopping_cart_product_table_tall div in order to move the online and pick up in store choice and maintain function --%> <c:choose> <c:when test="${!empty order.orderItem }" > <%out.flush();%> <c:import url="/Widgets-MyCompany/Common/ShoppingCart/ShipmodeSelectionExt.jsp"/> <%out.flush();%> </div> <div class="body" id="WC_ShopCartDisplay_div_5"> <input type="hidden" id="OrderFirstItemId" value="${order.orderItem[0].orderItemIdentifier.uniqueID}"/> <flow:ifEnabled feature="RecurringOrders"> <%-- Moved to here from ShipmodeSelectionExt.jsp in order to move shipping selection into the header --%> <c:set var="cookieKey1" value="WC_recurringOrder_${order.orderIdentifier.uniqueID}"/> <c:set var="currentOrderIsRecurringOrder" value="${cookie[cookieKey1].value}"/> <div id="scheduling_options" style="display: block;"> <span id="recurringOrderAcceText" style="display:none"> <fmt:message key="WHAT_IS_REC_ORDER" bundle="${mywidgettext}"/> <fmt:message key="REC_ORDER_POPUP_DESCRIPTION" bundle="${mywidgettext}"/> </span> <form name="RecurringOrderForm"> <input name="recurringOrder" id="recurringOrder" class="radio" type="checkbox" <c:if test="${currentOrderIsRecurringOrder == 'true'}">checked="checked"</c:if> onclick="javascript:ShipmodeSelectionExtJS.hideShowNonRecurringOrderMsg(<c:out value="${order.orderIdentifier.uniqueID}" />)" > <label for="recurringOrder"><fmt:message key="RECURRING_ORDER_SELECT" bundle="${mywidgettext}"/></label> <span id="recurringOrderInfo" tabindex="0" onmouseover="javascript: this.title = '';" onmouseout="javascript: this.title = document.getElementById('recurringOrderAcceText').innerHTML;" title="<fmt:message key='WHAT_IS_REC_ORDER' bundle='${mywidgettext}'/> <fmt:message key='REC_ORDER_POPUP_DESCRIPTION' bundle='${mywidgettext}'/>" > <img src="<c:out value='${env_imageContextPath}/Widgets-MyCompany/images/colors/color1/info.png'/>" alt="<fmt:message key='RECURRING_ORDER_INFO' bundle='${mywidgettext}'/>" border="0"/> </span> <div id="recurringOrderInfoPopUp" dojoType="wc.widget.Tooltip" connectId="recurringOrderInfo" class="recurring_orderdesc_popup_main_div"> <div id="recurringOrderInfoPopUp_div1" class="widget_site_popup"> <div class="top"> <div class="left_border"></div> <div class="middle"></div> <div class="right_border"></div> </div> <div class="clear_float"></div> <div class="middle"> <div class="content_left_border"> <div class="content_right_border"> <div class="content"> <div class="header" id="recurringOrderInfoPopUp_div4"> <span id="recurringOrderInfoPopUp_title"> <fmt:message key="WHAT_IS_REC_ORDER" bundle="${mywidgettext}"/> </span> <div class="clear_float"></div> </div> <div class="body" id="recurringOrderInfoPopUp_div7"> <fmt:message key="REC_ORDER_POPUP_DESCRIPTION" bundle="${mywidgettext}"/> </div> <div class="clear_float" id="recurringOrderInfoPopUp_div8"></div> </div> </div> </div> </div> <div class="clear_float"></div> <div class="bottom"> <div class="left_border"></div> <div class="middle"></div> <div class="right_border"></div> </div> <div class="clear_float"></div> </div> </div> </form> </div> </flow:ifEnabled> <span id="ShopCartPagingDisplay_ACCE_Label" class="spanacce"> <fmt:message key="ACCE_Region_Order_Item_List" bundle="${mywidgettext}"/> </span> <div dojoType="wc.widget.RefreshArea" widgetId="ShopCartPagingDisplay" id="ShopCartPagingDisplay" controllerId="ShopCartPaginationDisplayController" ariaMessage="<fmt:message key="ACCE_Status_Order_Item_List_Updated" bundle="${mywidgettext}"/>" ariaLiveId="${ariaMessageNode}" role="region" aria-labelledby="ShopCartPagingDisplay_ACCE_Label"> <%out.flush();%> <c:import url="/Widgets-MyCompany/Common/ShoppingCart/OrderItemDetail.jsp"> <c:param name="catalogId" value="${WCParam.catalogId}" /> <c:param name="langId" value="${WCParam.langId}" /> <c:param name="storeId" value="${WCParam.storeId}" /> </c:import> <%out.flush();%> </div> <c:if test="${b2bStore}"> <script type="text/javascript"> dojo.addOnLoad(function() { if (savedOrdersJS != null && savedOrdersJS != 'undefined') { savedOrdersJS.isCurrentOrderPage(true); savedOrdersJS.setOrderId('<c:out value="${order.orderIdentifier.uniqueID}"/>'); } }); </script> </c:if> <div class="free_gifts_block"> <%out.flush();%> <c:import url="/Widgets-MyCompany/Common/ShoppingCart/PromotionPickYourFreeGift.jsp"/> <%out.flush();%> </div> <%out.flush();%> <c:import url="/Widgets-MyCompany/Common/ShoppingCart/SingleShipmentOrderTotalsSummary.jsp"> <c:param name="returnView" value="AjaxOrderItemDisplayView"/> <c:param name="fromPage" value="shoppingCartDisplay"/> </c:import> <%out.flush();%> <br clear="all" /> <%out.flush();%> <c:import url="/Widgets-MyCompany/Common/ShoppingCart/CheckoutLogon.jsp"/> <%out.flush();%> </div> </c:when> <c:otherwise> </div> <div class="body" id="WC_ShopCartDisplay_div_6"> <%@ include file="../Common/ShoppingCart/EmptyShopCartDisplay.jspf"%> </div> </c:otherwise> </c:choose> <div class="footer" id="WC_ShopCartDisplay_div_7"> <div class="left_corner" id="WC_ShopCartDisplay_div_8"></div> <div class="left" id="WC_ShopCartDisplay_div_9"></div> <div class="right_corner" id="WC_ShopCartDisplay_div_10"></div> </div> </div>Note: This tutorial creates translatable text for English language properties files. You can populate properties files with translatable text for multiple languages. For more information about the languages that are supported by WebSphere Commerce, see Supporting globalization. -
Define or copy the error message prompt text from the store-level to site-level.
- Go to the Stores\Java Resources\src\Aurora directory.
- Copy the storeErrorMessages.properties and storeErrorMessages_en_US.properties resource bundles.
- Go to the Stores\WebContent\Widgets-MyCompany\Properties directory.
- Paste the storeErrorMessages.properties and storeErrorMessages_en_US.properties files within the directory.
- Go to the Stores\WebContent\Widgets-MyCompany\Common directory.
- Open the ErrorMessageSetup.jspf file for editing.
-
Update the ErrorMessageSetup.jspf file to point to the new filepath for
the storeErrorMessages.properties and
storeErrorMessages_en_US.properties resource bundles.
Your updated ErrorMessageSetup.jspf file can resemble the following code:
<fmt:setBundle basename="/Widgets-MyCompany/Properties/mywidgettext" var="mywidgettext"/> <wcbase:useBean id="storeError" classname="com.ibm.commerce.common.beans.StoreErrorDataBean" scope="page"> <c:set target="${storeError}" property="resourceBundleName" value="/Widgets-MyCompany/Properties/storeErrorMessages"/> </wcbase:useBean> <c:if test="${!empty storeError.key}"> <c:set var="errorMessage" value="${storeError.message}"/> <%-- Special case: if key not found, fall back to ErrorDataBean.getMessage() --%> <c:if test="${empty errorMessage}"> <wcbase:useBean id="error" classname="com.ibm.commerce.beans.ErrorDataBean" scope="page"/> <c:set var="errorMessage" value="${error.message}"/> <c:if test="${empty errorMessage}"> <c:set var="errorMessage" value="${error.messageKey}"/> </c:if> </c:if> <fmt:setBundle basename="/Widgets-MyCompany/Properties/storeErrorMessages" var="storeErrorMessageBundle"/> </c:if>