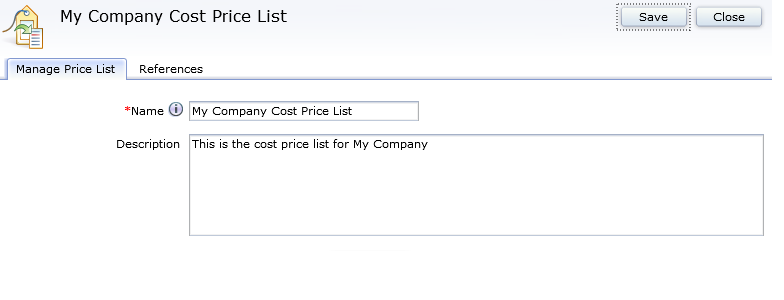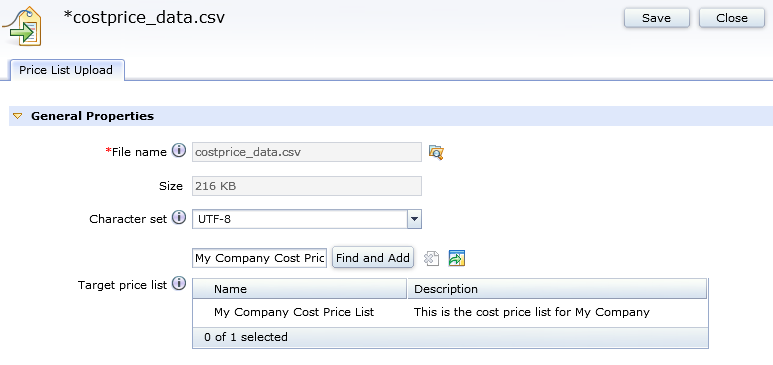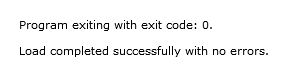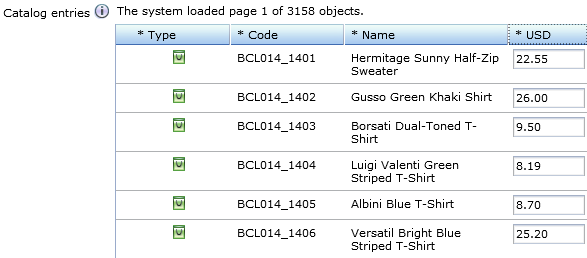In this
lesson, you are creating a cost price list that is called My
Company Cost Price List in the Management Center Catalog Filter
and Pricing tool. Then, you must upload the sample cost price data
to the cost price list.
This sample cost price for a
product is in US dollar currency, and is set to 10% - 90% of its offer
price.
Procedure
- Open
the Management Center.
- From the Management Center menu, select Catalog
Filter and Pricing tool.
- Select your Aurora starter store from the upper right store
drop-down list.
- Create a price list:
- From the toolbar, click the arrow to the right of the
 Create New button;
select Price List.
Create New button;
select Price List.
- In the Name field, enter My
Company Cost Price List.
- In Description text area, enter a meaningful description,
such as This is the cost price list for My Company
- Click Save.
- Upload the price list:
- From the toolbar, click the arrow on the right side
of
 Create New button;
select Price List Upload
Create New button;
select Price List Upload
- In the New Price List Upload page,
browse the costprice_data.csv CSV file that you
previously downloaded.
- In target price list, specify My Company Cost
Price List
- Click Save. Wait until the summary
report displays. In the summary report, ensure that the upload completed
successfully.
- Check that your My Company Cost Price List price
list is populated:
- From the Price Lists folder,
double-click My Company Cost Price List to open it.
- Ensure that your data populates similarly to the following
screen capture. Click the Reload icon if no
catalog entries populate immediately.