
Saved Orders page
Customers can view a list of their current order and their saved orders. From the list, customers can access an action menu to view, duplicate, or delete the order, add the order to a requisition list, or set a saved order as a current order.
The saved orders feature enables customers to work with multiple orders (carts) at the same time. One order is the current order, and additional orders are saved orders. The customer can switch any saved order to be the current order and then proceed to the checkout flow to place the order. For convenience, the customer can quickly access their saved orders by using a link in the store header.
In the saved orders list, the order marked with a yellow star is the current order.
Elements of the Saved Orders page
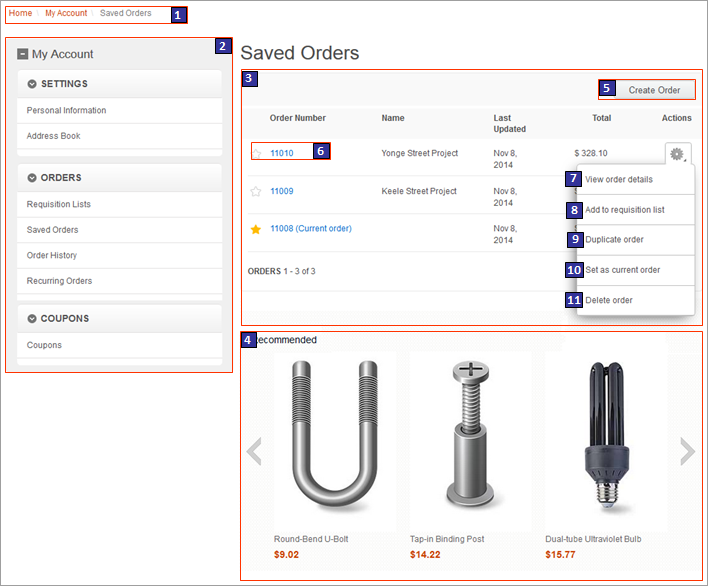
Optional functions on this page
The Saved orders function is an optional store function that can be enabled or disabled for the Aurora starter store by using the Store Management tool in Management Center. For more information, see Selecting store functions.- For a B2B direct store, saved orders are enabled by default.
- For a consumer direct store, saved orders are disabled by default.
JSP files
The ListOrdersDisplay.jsp file represents the entire Saved Orders page.The layout of this page is built with widgets that use the Commerce Composer framework to retrieve and display content. However, this page is not managed in the Commerce Composer tool, and not all the widgets used in the page are available to Management Center users in the Commerce Composer tool.
- 1 BreadcrumbTrail.jsp* is the top-level JSP file for the Breadcrumb Trail widget, which displays the breadcrumb trail.
- 2 MyAccountNavigation.jsp is the top-level JSP file for the My Account Navigation widget, which displays the My Account sidebar and its navigational links.
- 3 SavedOrderList.jsp is the top-level JSP file for the Saved Orders List widget, which displays the area containing the list of orders.
- 4 CatalogEntryRecommendation.jsp* is the top-level JSP file for the Catalog Entry Recommendation widget, which displays product recommendations.
Links and buttons
- 5 Create Order
- Displays a field for customers to type an order name and then click Save to create an empty order. The empty order is added to the top of the order list.
- 6 Order number link
- If the order is a saved order, the Saved Order Details page opens. If the order is the current order, either the Current Order page (B2B) or the Shopping Cart page (B2C) opens.
- 7 View order details
- If the order is a saved order, the Saved Order Details page opens. If the order is the current order, either the Current Order page (B2B) or the Shopping Cart page (B2C) opens.
- 8 Add to requisition list
- Displays a pop-up window in which the customer can either select an existing requisition list to add the item to, or create a requisition list.
- 9 Duplicate order
- Creates a duplicate of the order with the same name but with a different order number. The customer can rename the order and use the order as a starting point for another order.
- 10 Set as current order
- Sets a saved order as the current order.
- 11 Delete order
- Deletes the order from the account.
E-Marketing Spot
You can display default content, or Web activities, or both, in the following e-Marketing Spot on this page:| E-Marketing Spot name and details | Supported default content types | Supported Web activities |
|---|---|---|
| 4 WishListCenter_CatEntries Recommended usage: Display catalog entry recommendations on the page. |
|
Run Web activities that use the following actions: |
This e-Marketing Spot is also used on the Requisition Lists page (B2B), the Requisition Lists Log Details page (B2B), and the Saved Order Details page.