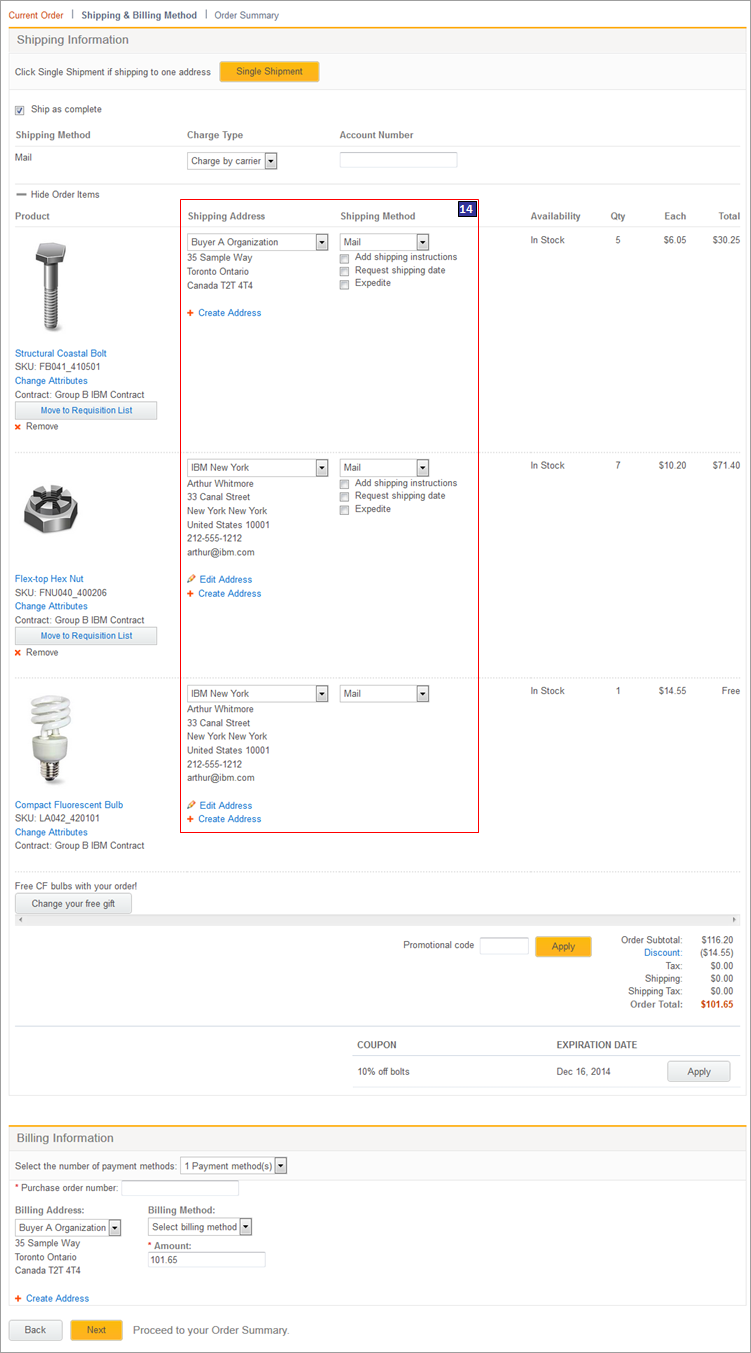Shipping and Billing Method page (B2B)
In the Shipping and Billing Method page, customers can provide shipping and billing information for their order. Customers can also change order details and set the order as a recurring order.
A number of fields in this page
are controlled by the terms of the contract that the customer is shopping
under. These fields include the shipping and billing addresses, the
shipping method and charge type, payment method, billing method, and
purchase order number. For example:
- If the contract specifies only one shipping address, that shipping address is automatically displayed in the page. The customer cannot create or edit the shipping address, or select a different address.
- If the contract does not allow for payment by credit line, the credit line option is excluded from the Billing Method list.
Elements of the Shipping and Billing Method page: single shipping and billing address
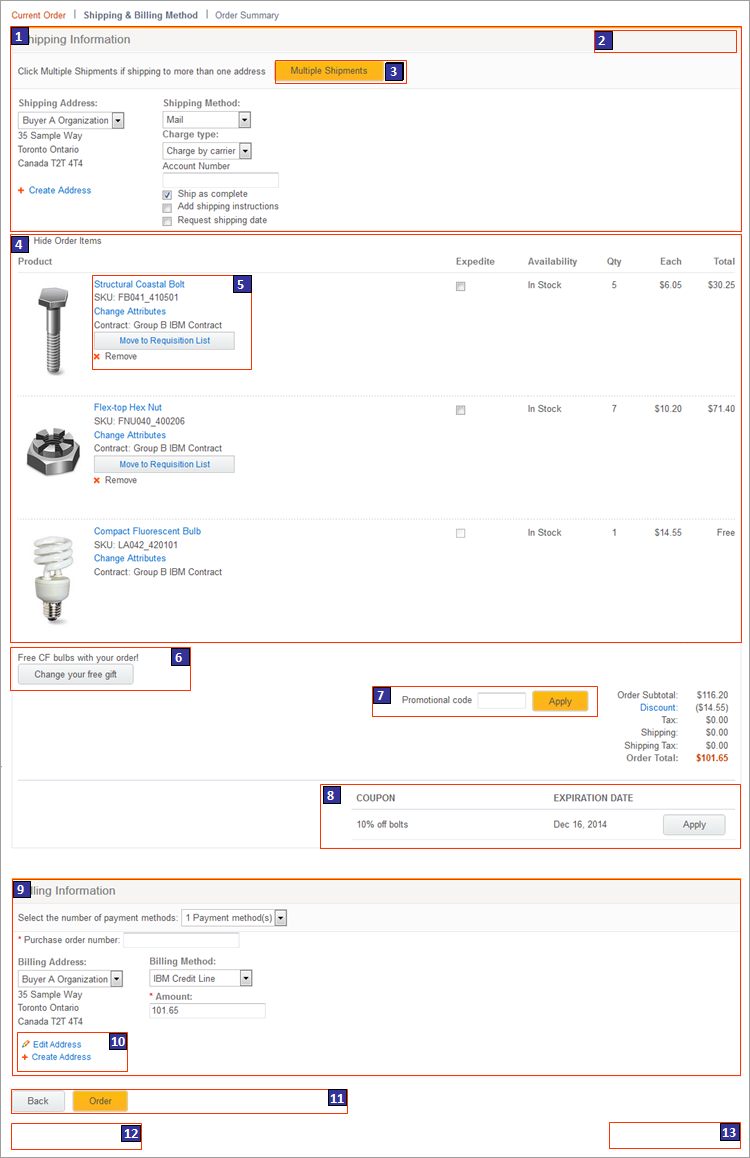
Standard functions on this page
- 1 Shipping Information
- Displays the shipping information for the order. Customers can modify shipping details and add extra information, such as shipping instructions or a requested shipping date.
- 4 Order items list
- Displays the list of items in the order. If the customer qualifies for a free gift, the gift item is also displayed in the list.
- 9 Billing Information
- Displays the billing information for the order.
Optional functions on this page
The following functions can be enabled or disabled for the Aurora starter store by using the Store Management tool in Management Center. For more information, see Selecting store functions.- 1 Shipping instructions
- Customers can specify special delivery instructions in a free-form text field.
- 1 Future shipping date
- Customers can request a date in the future on which to ship the order.
- 1 Shipping charge type
- Customers can choose how to pay for shipping. The shipping charge type values are defined in the contract for the account.
- 3 Multiple shipments
- Customers can split their order and ship it to multiple addresses. Click Multiple Shipments to display the Multiple shipping and billing addresses page (see below). Customers can specify a different shipping address for each product. The shipping charge and the shipping tax are calculated based on the number of shipping addresses.
- 4 Show and hide order items
- Customers can show and hide order items on the checkout pages. Enabling this function can improve performance.
- 4 Expedited orders
- Customers can request to have the order shipped as quickly as possible.
- 4 Display inventory availability
- Shows whether the selected SKU is in stock in the online store.
- 5 Requisition lists
- Customers can add items to requisition lists and use the lists to create orders later.
- 7 Promotional code entry field
- Customers can apply a promotional code if they want to redeem a promotion against this purchase using a promotional code.
JSP files
- OrderShippingBillingDetails.jsp represents the entire page.
- ShippingDetailsDisplay.jsp represents the
entire shipping area.
- ContentRecommendation.jsp represents the ShippingTop_Content e-Marketing Spot.
- ShippingAddressSelect.jsp represents the shipping address area.
- SingleShipmentShippingMethodDetails.jsp represents the shipping method area.
- OrderItemDetails.jsp represents the area where order items are listed for a single shipment method.
- MSOrderItemDetails.jsp represents the area where order items are listed for multiple shipment methods.
- SingleShipmentOrderTotalsSummary.jsp represents the order total summary area.
- RecurringOrderCheckoutDisplay.jsp represents the recurring order area.
- CheckoutPaymentsAndBillingAddress.jspf represents the payment and billing address area.
Links and buttons
- 3 Change attributes
- Opens the Quick Info pop-up window in which customers can change the attributes of a product in the order.
- 5 Move to Requisition List
- Opens a pop-up window in which customers can choose an existing requisition list or create a requisition list. The order item is removed from the order and added to the requisition list.
- 5 Remove
- Removes the item from the current order.
- 3 Change your free gift
- Opens a pop-up window in which customers can choose to remove the gift if they do not want it. This button is displayed when the store is running free gift promotions and the customer's order qualifies for the free gift.
- 7 Apply
- Applies a promotion code to the order.
- 10 Edit Address and Create Address
- Customers can edit the existing billing address or specify a new address, if it is different from their shipping address.
- 11 Back and Next buttons
- Customers can move back and forth through the check-out pages.
E-Marketing Spots
You can display default content, or web activities, or both, in any of the following e-Marketing Spots:| E-Marketing Spot name and details | Supported default content types | Supported web activities |
|---|---|---|
| 3 ShippingTop_Content Recommended usage: Display content that is related to shipping at the top of shipping pages, for example, links to more information about shipping policies or international shipping. |
|
Run web activities that use the following actions: |
- 2 CheckoutTopRight_Content
- 12 CheckoutBottomLeft_Content
- 13 CheckoutBottomRight_Content
Shipping and Billing Method page: Multiple shipping and billing addresses
The following screen capture shows how the page looks when the customer clicks Multiple Shipments and then specifies a different address for items in the order. In 14, notice that the first item in the order is shipped to a different address than the second and third items.