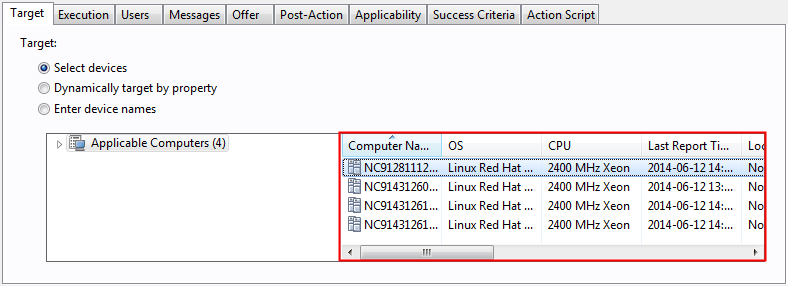Initiating the capacity scan on all computers
The capacity scan is the essential part of collecting capacity data and should run on all computers, including Oracle Logical Domains. The scan runs every 30 minutes, and collects data about the physical processor, system type (physical or virtual), guest operating system, and logical partitions.
Before you begin
 You must have tar and gzip installed on each
target computer.
You must have tar and gzip installed on each
target computer.- For KVM x86 hosts that are not controlled by RHEV-M and PowerKVM hosts, do not use the Run Capacity Scan and Upload Results task to collect the capacity data. Instead, use the Run Capacity Scan on Virtualization Hosts task. For more information, see: Collecting capacity data from virtualization hosts for Xen and KVM.
About this task
The scan runs every 30 minutes. However, it runs very quickly and has minimal impact on the
processor usage. Moreover, scan results are uploaded to the BigFix server only if they changed since the last scan. It
ensures that no unnecessary network traffic is generated.
Restriction: In case of subcapacity reporting, it is necessary to capture configuration
of vCPU to count the maximum capacity of processor cores for each program concurrently. To ensure
that dynamic changes of the vCPU configuration are captured, the capacity scan must run every 30
minutes. You can change the frequency of the scan only if you use BigFix Inventory for purposes other than subcapacity
reporting.
Procedure
- Log in to the BigFix console.
- In the navigation tree, click , and select Run Capacity Scan and Upload Results.
- In the lower pane, click Take Action,
and choose Click here to schedule regular capacity scans
and uploads of results.Important: Single capacity scan runs only once. Results of this scan are uploaded to the BigFix server regardless of whether they differ from the results of the previous scan. Use this option only when you need to force the upload of scan results, for example when the import of scan results failed. Otherwise, run the regular capacity scan.
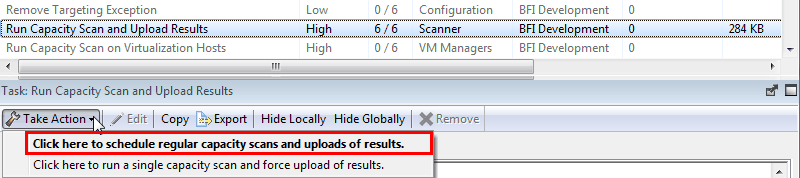
-
Open the Target tab, and select computers that you want to scan.
Tip: To ensure that the action is applied on all computers that are added in the future, select Dynamically target by property.