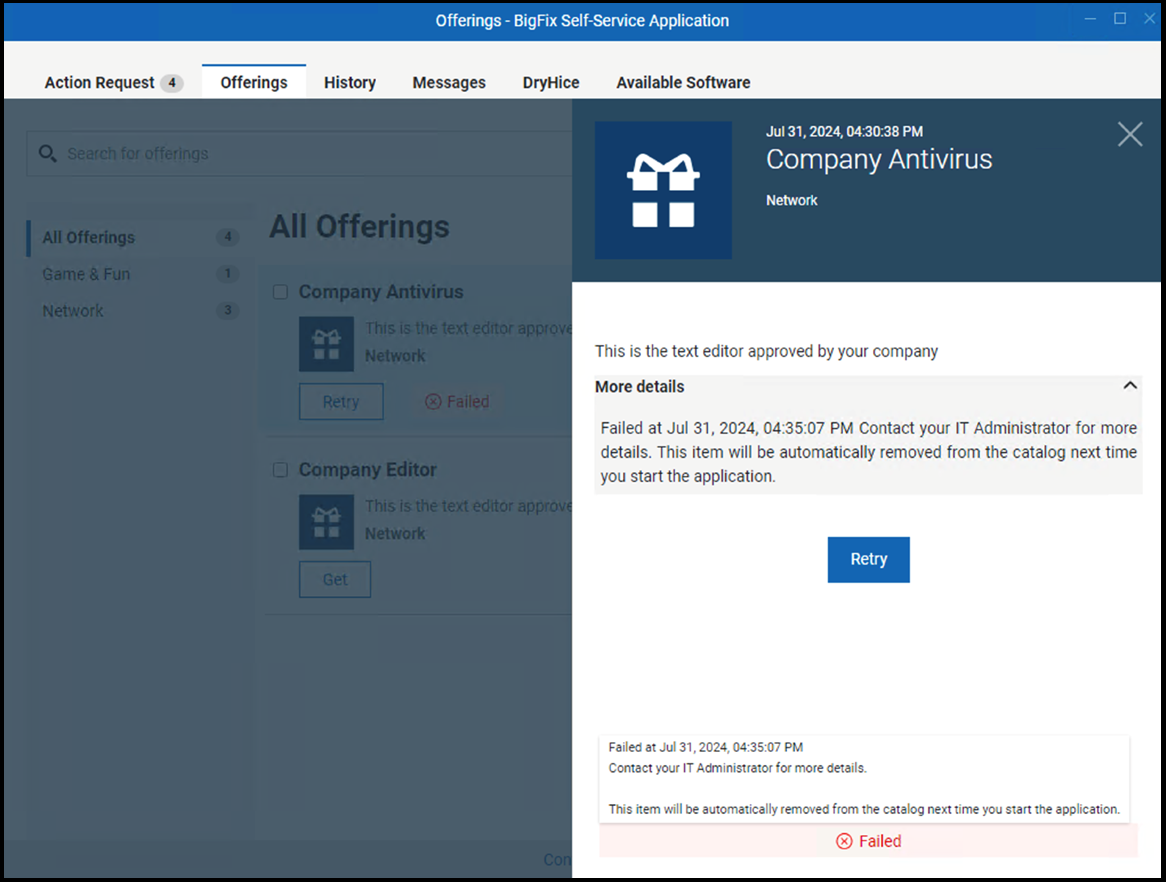Managing BigFix Offers on Your Device
Use the BigFix Self-Service Application to manage software installations and other BigFix actions on your device. Install software, patches, updates, and other actions. Click the Self-Service icon in your system tray or menu bar to open the application. (The application name or icon on your system might be different than the ones displayed here.)

Action Request Tab
The Action Request tab displays actions that are pushed by a
BigFix operator to a specific endpoint. The end user has to act upon these actions by
selecting either the accept
, snooze
, or decline
option. Also, an
action has a deadline which turns red when they have less than one day to expire. You
need to click an offering to review its details. Click Run to
execute the action.

Offerings Tab
Pending Rebootflag indicates that the device requires a restart.
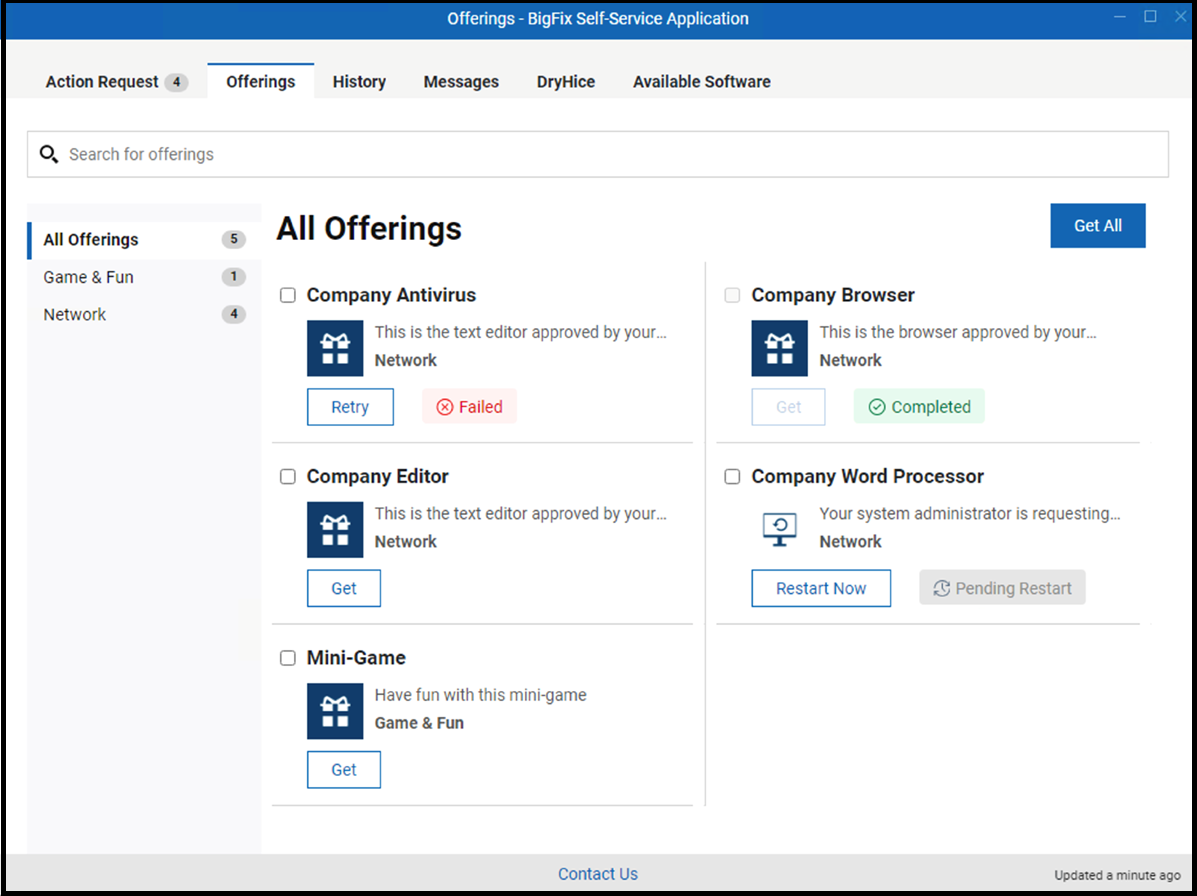
History Tab
Click the History tab to see a summary of offers over time, and the status of accepted offers. Filter the list with the All Status, Completed, and Failed buttons.
When enabled by your administrator, the Admin Action control allows you to show (or hide) actions taken by a BigFix administrator. Hover the mouse over the status icon to see when an action completed. In a group action, more than one task is performed in a single update. Click the group action name to reveal (or hide) its components.
If your administrator has included BigFix Client UI dashboards in the Self-Service Application, they appear as tabs at the top of the screen, next to Catalog and History. An example of the Device Report dashboard is shown here.
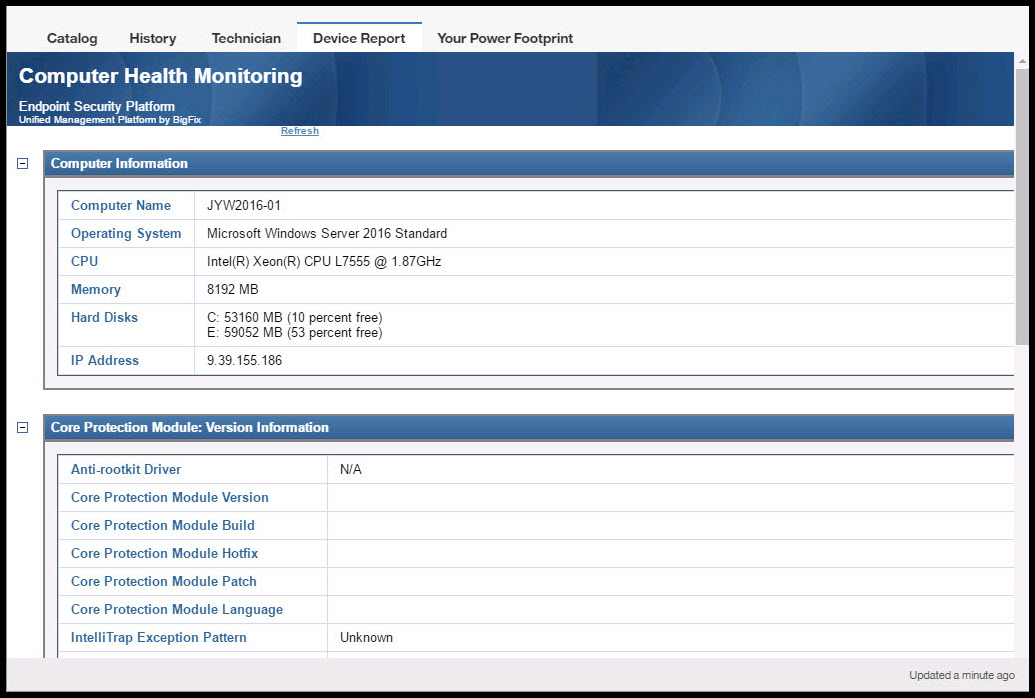
SSA Notifications
For more details about the Self-Service Application notifications on your device, see the following SSA Scenarios:
Scenario 1: Managing a software package as a new offer with target restart
Scenario 2: Managing an action with customized pre-message
Scenario 3: Managing a post action with customized post message
When an Action Fails
If a software package installation which is NOT an offer fails, contact your BigFix administrator, who will be able to help you diagnose the problem.
When an Offer Fails
If a software package installation AS an offer fails, you can view additional information displayed by the SSA panel and you can use the Retry function.