Maintenance Windows Dashboard
Use the Maintenance Window dashboard to define time periods during which BigFix can run actions; mainly maintenance activities.
Client locking allows computers or groups of computers to be excluded from running actions. Client locking can be useful, for example, if specific development computers must be excluded from changes or updates. It also provides a technique for testing new actions on a limited set of unlocked computers, while keeping the network locked down.
With the Maintenance Window dashboard, you can set and enforce maintenance windows for BigFix Clients. You can use the Maintenance Window dashboard and tasks to change or remove the maintenance window. You can use the Maintenance Window Analysis also to see the current maintenance window for your computers.
- Click the All Content domain in the Domain Panel.
- Select the Dashboards icon in the Domain Panel navigation tree.
- Select BES Support.
- Click Maintenance Windows Dashboard. The dashboard opens.
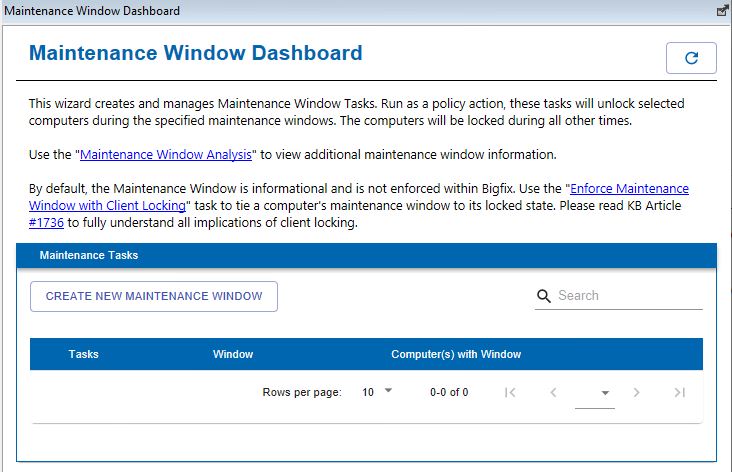
- Click Create New Maintenance Window to set a new Maintenance Window. After you create a
maintenance window, you can see it under Maintenance Tasks.
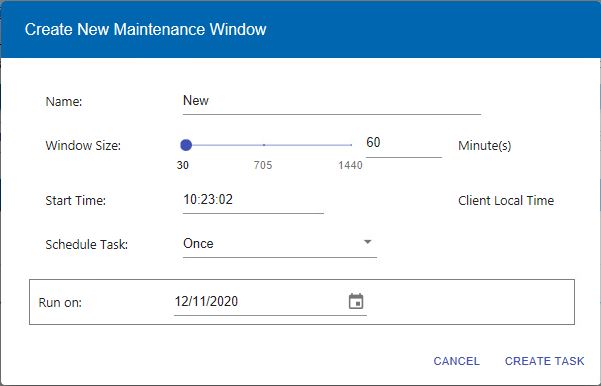 Note: If you create a weekly maintenance window with a retroactive starting date (a date that is earlier than the current date), then the Maintenance Window Analysis will return wrong values for the Next Maintenance Window property until the first run. Select current or future dates.
Note: If you create a weekly maintenance window with a retroactive starting date (a date that is earlier than the current date), then the Maintenance Window Analysis will return wrong values for the Next Maintenance Window property until the first run. Select current or future dates. - Use the "Enforce Maintenance Window with Client Locking" task to set a maintenance window on a
computer. The computer is unlocked when it is in the maintenance window and locked for the remainder
of the time. Each computer can have only one active maintenance window at any time. The "Enforce
Maintenance Window with Client Locking" task updates the state and the date of the lock of the
client, therefore any locking or unlocking action taken before this date is ineffective. Similarly,
this task becomes ineffective if any locking or unlocking actions are taken later on. In this case,
you must run this task again.Note: Alternatively you can lock or unlock a computer, by running the following steps:
- Right-clicking on the computer.
- Selecting Edit Computer Settings
- Clicking the check mark to lock or unlock the computer.
- Click the maintenance tasks to apply the maintenance window to computers.
- After a maintenance window is set on a computer, it returns true or false in the "Maintenance Window" property.