App configuration
Admin users can define configuration settings for Android, Apple, and Windows apps that support managed configurations.
Before you begin
Procedure
-
From the MCM app page click and click Create App Configuration.
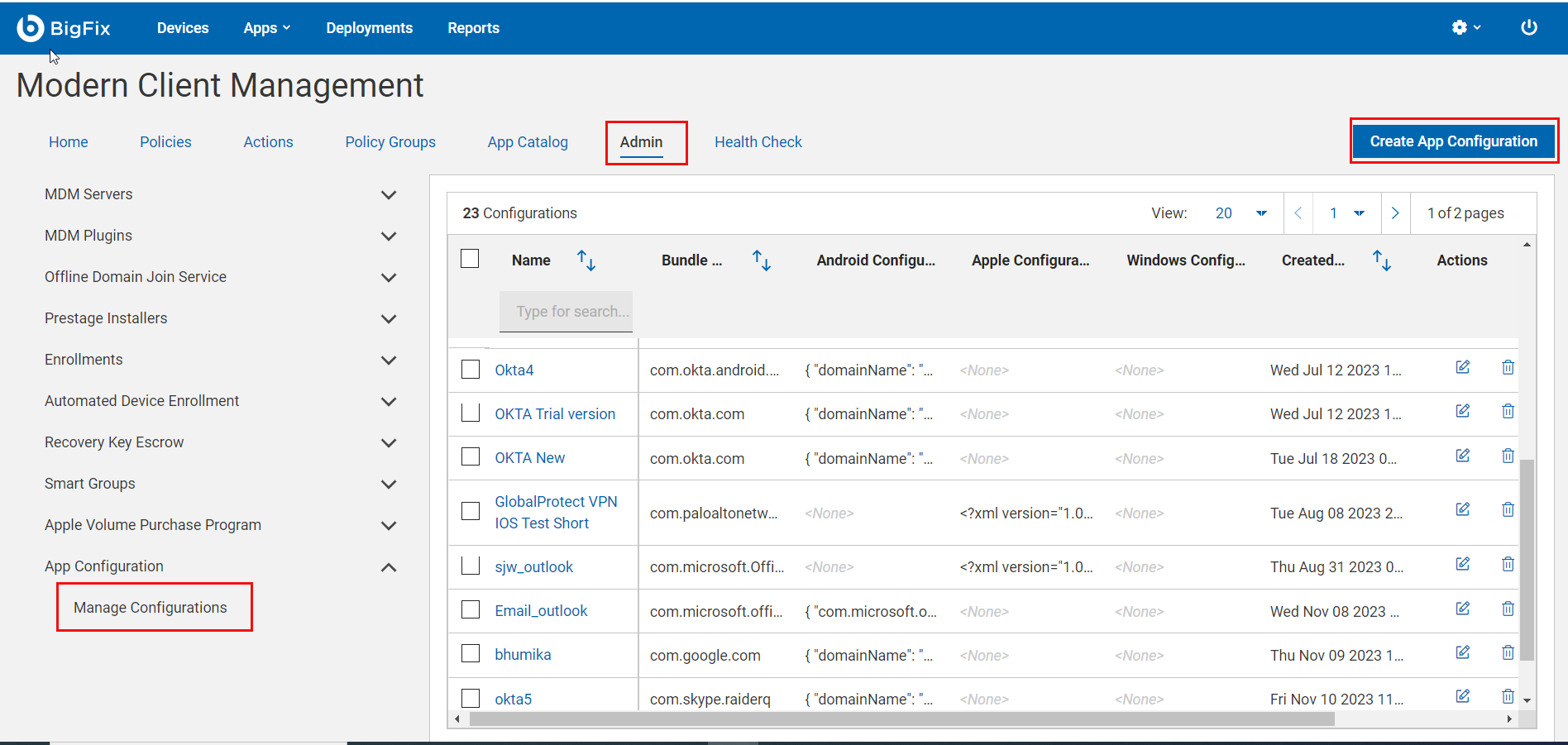
-
On the
App
Configuration page, complete the following steps:
- Name: Enter the name of the app.
- Bundle ID / Product ID: Mandatory. Enter Bundle ID for the Android and
Apple apps or Product ID for the Windows apps.Note: For Bundle ID of the Android and Apple apps, look up for the app details in the Google Play Store or Apple App Store. For Product ID of the Windows apps look up for the app details in the Windows Store.
- Enter the configuration settings specific to Android, Apple, and Windows
as necessary.
- Android: For Android app configuration, enter the
configuration as a key-value pair in JSON format.
- Example
- The managed configuration in JSON format for configuring Okta Device Trust for Android:
"managedConfiguration": { "domainName": “example.okta.com”, "managementHint": "3zr7Q~vw4C16FS2bH8UfS 1gJ5cL6sj~x_U9PQ"}Note: You can find the managed configuration of an Android app with the help of MDM debug tool. - Apple: For Apple configuration, enter the configuration
in key-value pair in XML format.
- Example 1
- The managed configuration in XML format for configuring the Outlook app for Apple mobile devices:
<?xml version="1.0" encoding="UTF-8"?> <!DOCTYPE plist PUBLIC "-//Apple//DTD PLIST 1.0//EN" http://www.apple.com/DTDs/PropertyList-1.0.dtd> <plist version="1.0"> <dict> <key>com.microsoft.outlook.EmailProfile.EmailAccountName</key> <string>John Doe Email</string> <key>com.microsoft.outlook.EmailProfile.EmailAddress</key> <string>john.doe@hcl.com</string> <key>com.microsoft.outlook.EmailProfile.ServerHostName</key> <string>outlook.office365.com</string> <key>com.microsoft.outlook.EmailProfile.EmailUPN</key> <string>john.doe@hcl.com</string> <key>com.microsoft.outlook.EmailProfile.AccountType</key> <string>SMTP</string> <key>com.microsoft.outlook.EmailProfile.AccountDomain</key> <string>hcl</string> </dict> </plist>- Example 2
- The managed configuration in XML format for configuring Okta Device Trust for Apple mobile devices:
<?xml version="1.0" encoding="UTF-8"?> <!DOCTYPE plist PUBLIC "-//Apple//DTD PLIST 1.0//EN" http://www.apple.com/DTDs/PropertyList-1.0.dtd> <plist version="1.0"> <dict> <key>OktaVerify.OrgUrl</key> <string>example.okta.com</string> <key>managementHint</key> <string><3zr7Q~vw4C16FS2bH8UfS 1gJ5cL6sj~x_U9PQ</string> </dict> </plist>%
Note: Some apps do not support remote configuration. Refer to the software vendor's documentation for the app configuration keys. You can also use the MDM Debug tool to find the list of managed configuration properties. - Android: For Android app configuration, enter the
configuration as a key-value pair in JSON format.
-
Click Save.
Note: Save is enabled only after you enter the required information.
Results
What to do next
- While selecting the app with managed configuration in the App Deployment policy,
click the edit button corresponding to the app.

- Click the Configuration dropdown and select the name of the managed configuration that you want to apply to the selected app through the app deployment policy.
Note:
- Before you deploy the app policy to a device, ensure that the pre-configured app is not installed and configured in a work profile on that device.
- After you deploy the app policy, you can see that the app is installed on the enrolled target devices. You can verify the installation from the Play Store or App Store.
- You can verify that all the managed properties that are deployed with the app policy are silently set to the application during installation.