Creating compliance reports
You can create Regulatory compliance, Industry standards, or user-defined reports from the Compliance tab of the Create report dialog.
About this task
The list of templates to choose from is updated by HCL as new regulations and standards are created for different industries or legal standards and is updated automatically on a regular basis.
If you do not find the regulation or the industry standard that you need in the list, you can create your own Regulatory Compliance or Industry Standard report template. For more information, see User-defined reports.
The Compliance reports include the following sections:
Section Title |
Information Presented |
|---|---|
Description |
Explanation of the regulation or the standard. |
Compliance Summary |
List and count of non-compliance issues. Note that a single issue may indicate non-compliance of more than one section, and therefore the number of issues per section, for all the sections, may be more than the number of unique issues. |
Unique Compliance Issues |
List of non-compliant URLs, relevant parameters or cookies, and test names. Each issue appears once only. |
Compliance Issues by Section |
Detailed explanations of how your application is non-compliant, with remediation to address issues. |
| Sample from a Regulatory Compliance Report | Sample of part of an Industry Standard Report |
|---|---|
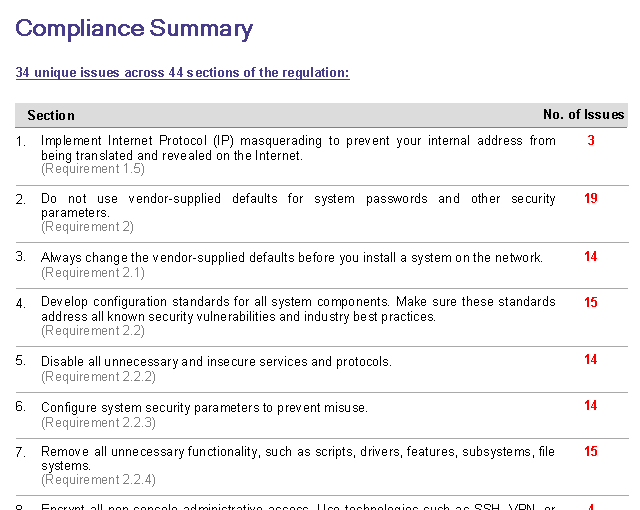
|
|
Procedure
- Once the scan is complete, from the Dashboard, Data, or Issues view, click Create report > Compliance.
- Do one of the following:
- Select one of the listed Regulatory compliance template.
- Select one of the listed Industry standard template.
- Select the User Defined radio button and enter or browse to a custom Industry Standard template file (*.asreg). See User-defined reports for details.
- If you want to change how the report looks, click the Customize report layout link at the top-right. For more information, see Customizing the report layout.
-
To save the report to a file, click Create, type in a name for the
report, and select a Format: PDF (Adobe® Acrobat
Reader), HTML (web browser), RTF (Microsoft® Word),
or TXT (text editor) and then click Save.
AppScan displays a status bar to show the progress of report creation.
-
Click Open report to view the report.
The report opens in a new tab for viewing.