使用浏览器记录序列
关于此任务
这些选项是在记录多步骤操作时使用的选项:
- AppScan Chromium 浏览器(缺省)
- AppScan 将使用内置的基于 Chromium 的浏览器进行记录,而不登录。当浏览器打开时,您可以登录,然后记录多步骤序列(如果需要)。注: 如果使用此选项,然后将登录请求记录为序列的一部分,则收到的参数和 Cookie 始终被视为“动态”,即使它们是“登录”请求,并且即使您将其跟踪更改为“登录值”也是如此。
- 外部浏览器
- 仅当您已将 AppScan 配置为使用外部浏览器进行扫描(工具 > 选项 > 使用外部浏览器 > 选择浏览器)时才有效。如果可能,建议您使用 AppScan Chromium 浏览器,因为该浏览器将记录可提高扫描期间登录成功率的额外信息。仅在无法通过 AppScan 浏览器为您的应用程序记录登录时,才应使用外部浏览器。
重要: 多步骤操作的回放期间,会关闭会话中检测(请参阅登录方式)。这意味着 AppScan® 不会验证它是否已登录。因此,如果多步骤操作失败将导致用户从应用程序中注销,那么请务必将登录记录为序列的一部分(这样,每次运行序列时都会回放登录)。如果未执行该操作,多步骤操作可能会失败。
过程
-
单击记录序列,然后选择其中一个记录选项(请参阅上面的内容)。
选定的浏览器将打开。
- 单击链接并按照需要填充字段,以达到所需的页面。如果想要单击链接而不将它们记录为操作的一部分,您可以使用暂停按钮。
- 关闭浏览器。
此时在序列窗格(右上方)中会显示序列。序列按以下顺序自动命名:“序列 1”、“序列 2”等,但您可以在名称字段输入名称来重命名。
您可以选择更改回放方法(对话框的左下角):- 基于请求的回放(缺省值)会从记录中发送原始 HTTP 请求。这种方法通常更快。
- 基于操作的回放将重放用户的单击和击键。选择此方法的原因可能是站点包含大量 JavaScript,或者是因为在您尝试验证基于请求的回放中的某些请求时,这些请求被标记为红色 X。此方法可能会增加扫描时间。
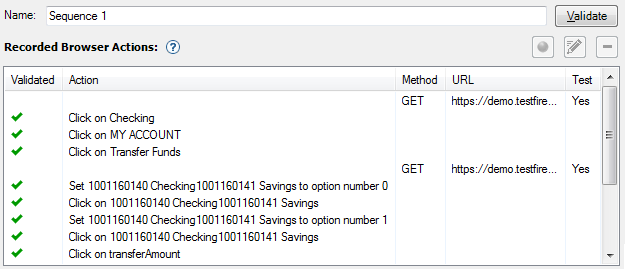
注: 如果扫描配置为使用浏览器而不是嵌入式浏览器(工具 > 选项 > 使用外部浏览器),始终使用基于请求的回放。注: 如果站点需要用户登录,并且您选择了基于请求的登录,则 必须选择基于请求的多步骤操作,否则不会发送多步骤操作。 - 基于请求的回放(缺省值)会从记录中发送原始 HTTP 请求。这种方法通常更快。
-
单击验证。
AppScan 回放序列,然后每个成功回放的请求或操作旁边将显示一个绿色的选中标记。如果某个请求或操作不成功,则旁边会显示一个红色 X。选项:
- 选择任何 URL,方法是选择该 URL 并单击
- 除去任何不必要的步骤,方法是选择该步骤并单击
 。执行该操作之后,单击验证按钮来检查序列是否仍在会话中。
。执行该操作之后,单击验证按钮来检查序列是否仍在会话中。 - 右键单击“序列”中的一个步骤,并设置为不测试。播放序列时 URL 仍会被包含,但不会单独地进行测试。
- 如果每次测试此 URL 时不需要播放序列中的上述步骤,则右键单击设置为单独测试的步骤,然后选择测试请求之前播放序列 > 否。
- 选择任何 URL,方法是选择该 URL 并单击