使用云或本地许可证服务器设置浮动许可证
关于此任务
代理和防火墙:
如果在 Windows 中定义了代理,AppScan 将在访问域时使用该代理,如果代理需要身份验证,则会出现弹出窗口,您需要提供有效的凭证。
- 云许可证服务器:AppScan必须有权访问域:
hclsoftware.compliance.flexnetoperations.com - 本地许可证服务器:AppScan必须有权访问用于创建本地许可证服务器的端口。确保它不会被 Windows 代理或任何防火墙阻止。
注: 如果 AppScan 由于任何原因无法访问许可证服务器,则从上次 AppScan 连接到服务器时起许可证只能使用最多 3 天(“宽限期”)。
过程
- 使用邀请中显示的电子邮件地址登录 HCL Software Portal (Flexnet) 。如果是第一次登录,请重置密码。
-
要查看可用的许可证,请执行以下操作:在导航栏上,单击激活和权利 > 列表权利。

-
设置云或本地许可证服务器:
- 在导航栏上,单击设备 > 设备。

- 在“设备”页面上,单击创建设备按钮。
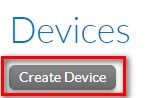
- 在“新建设备”对话框中,设置设备名称(供您自己参考)。

- 选择运行许可证服务器?复选框。
此时会显示“服务器部署”单选按钮。
- 选择云或本地(如适用)。
- 将“站点名称”字段留空。
- 单击保存。
系统会关闭设置并打开新服务器的 View Server。
- 在导航栏上,单击设备 > 设备。
-
仅本地许可证服务器:下载本地许可证服务器:
- 单击下载 > 未分类的产品。
- 从列表中选择最新版本的 HCL Local License Server。
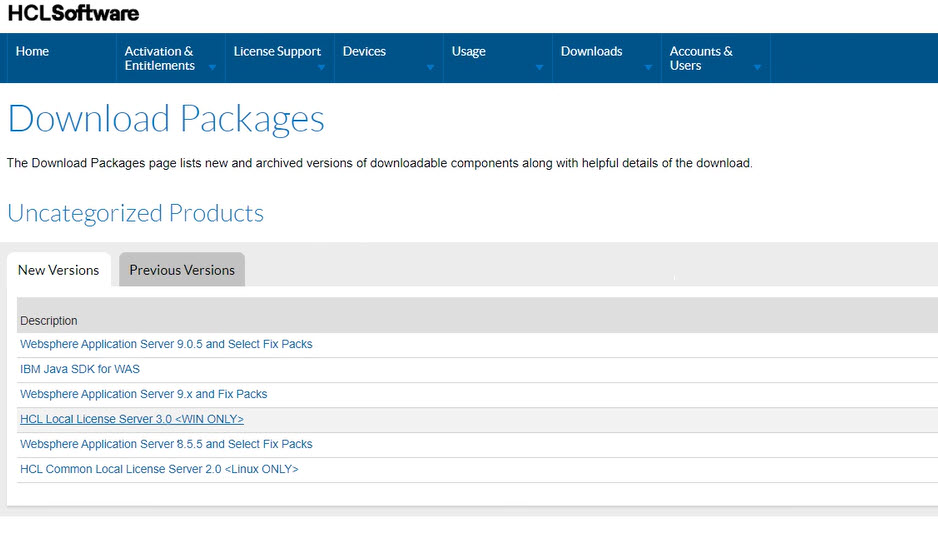
- 选择适合您系统的 zip 文件,然后单击下载所选文件:
- “脱机”表示本地许可证服务器不需要因特网连接
- “联机”表示本地许可证服务器需要因特网连接
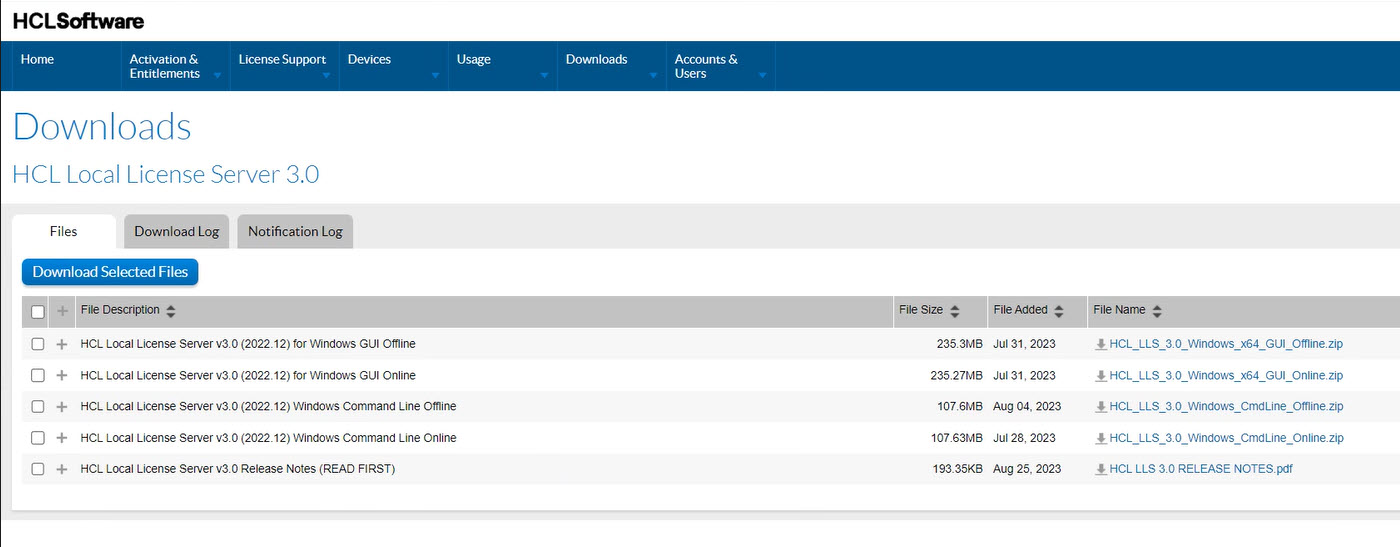
- 要在您的机器上设置服务器,请按照您下载的 zip 文件中的 README.PDF 中的说明进行操作。
-
将许可证映射到服务器:
- 在 View Server 页面中,复制服务器标识,并保存以供以后使用。
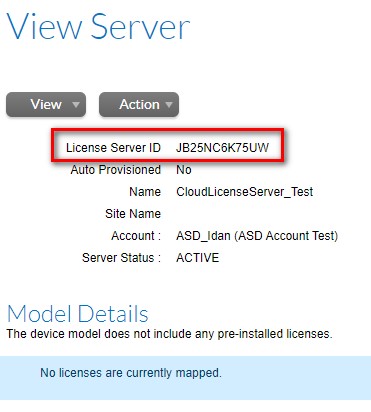
- 单击操作 > 映射权利。
 系统列出了所有可用的许可证。重要: 仅具有产品名称的许可证:“HCL AppScan Standard Edition 浮动用户单一安装”适用于与许可证服务器一起使用。
系统列出了所有可用的许可证。重要: 仅具有产品名称的许可证:“HCL AppScan Standard Edition 浮动用户单一安装”适用于与许可证服务器一起使用。 - 在要添加的数量列中,键入要分配给此服务器的许可证数量。
- 单击保存。
- 在 View Server 页面中,复制服务器标识,并保存以供以后使用。
-
在 AppScan 中配置云许可证服务器:
- 在 AppScan 中,单击帮助 > 许可证。
- 单击配置许可证。

- 视需要选择云许可证服务器或本地许可证服务器。
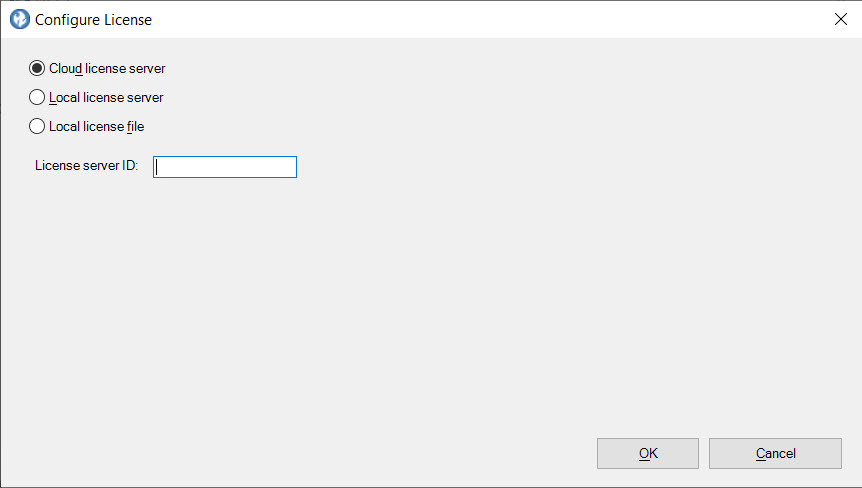
- 请执行下列其中一项操作:
- 云许可证服务器:输入已保存的许可证服务器标识。
- 本地许可证服务器:输入本地许可证服务器(IP 或主机名)和本地许可证服务器的端口。
- 单击确定。许可证通过绿色复选标记和确认消息进行验证。
 注: AppScan 许可证的到期日期遵循 UTC 日期和时间。
注: AppScan 许可证的到期日期遵循 UTC 日期和时间。