使用瀏覽器記錄序列
執行這項作業的原因和時機
以下是記錄多步驟作業時的選項:
- AppScan Chromium 瀏覽器(預設值)
- AppScan 會使用內建的 Chromium 型瀏覽器記錄,但是不登入。當瀏覽器開啟時,您可以視需要登入,然後記錄您的多步驟序列。註: 如果您使用這個選項,然後將登入要求記錄作為序列的一部分,即使收到的參數和 Cookie 是登入要求,以及即使您將這些值的追蹤變更為「登入值」,系統一律會以「動態」形式處理這些值。
- AppScan IE 瀏覽器 > 登入然後記錄
- AppScan® 會在瀏覽器開啟之前,自動登入應用程式(使用您記錄的登入)。然後您可以記錄您的多步驟作業,而不記錄登入要求。這個方法的優點是不會在每次播放此序列時重播登入要求,但是僅限 AppScan 是在階段作業外時。註: 存在於「多步驟」序列中但是不存在於「登入」序列的參數和 Cookie,一律為「動態」的追蹤形式,即使您將其追蹤變更為「登入值」也是如此。
- AppScan IE 瀏覽器 > 記錄但是不登入
- AppScan® 並不登入,便直接開始記錄序列。當瀏覽器開啟時,您可以直接記錄您的多步驟序列。如果您需要登入,登入會是記錄的一部分,因此會在每次播放序列時重播,這樣會大幅增加掃描時間。需要登入時,最佳作法是使用上一個選項。註: 如果您使用這個選項,然後將登入要求記錄作為序列的一部分,即使您將收到的參數和 Cookie 追蹤變更為「登入值」,系統一律會以「動態」形式追蹤這些值。註: 如果未配置任何登入序列,便只有一個 IE 選項:記錄。
- 外部瀏覽器
- 只有在您已配置 AppScan 使用外部瀏覽器進行掃描時才為作用中(「工具」>「選項」>「使用外部瀏覽器」>「選取瀏覽器」)。可行時建議使用 AppScan Chromium 瀏覽器,因為此瀏覽器會記錄額外資訊,可改善掃描期間的登入成功率。只有在使用 AppScan 瀏覽器記錄登入對您的應用程式無法運作時,才使用外部瀏覽器。
重要: 在多步驟作業播放期間,會關閉階段作業內偵測(請參閱登入方法)。這表示 AppScan® 不會驗證是否登入。因此,如果多步驟作業失敗會造成使用者登出應用程式,就務必將登入記錄成序列的一部分(以便每次執行序列,都會重播登入)。若非如此,多步驟作業可能會失敗。
程序
-
按一下記錄序列,然後選取其中一個記錄選項(請參閱上文)。
這時會開啟選取的瀏覽器。
- 按一下鏈結,依照需要填妥欄位,以到達所需的頁面。如果您想要按一下鏈結,但不要將鏈結記錄成作業的一部分,則可以使用暫停按鈕。
- 關閉瀏覽器。
這時序列會出現在序列窗格(右上)中。序列會自動依序命名:「Sequence 1」、「Sequence 2」等等,但您可以在名稱欄位中輸入,將它重新命名。
您可以選擇性地變更「播放方法」(對話框的左下角):- 要求型播放(預設)從紀錄傳送原始 HTTP 要求。這種方法通常較快。
- 動作型播放會重播使用者的按一下和按鍵內容。選取此方法的原因可能是由於網站包含大量的 JavaScript,或是當您嘗試驗證要求型播放中的部分要求時,它們標示了紅色的 X。這個方法會增加掃描時間。
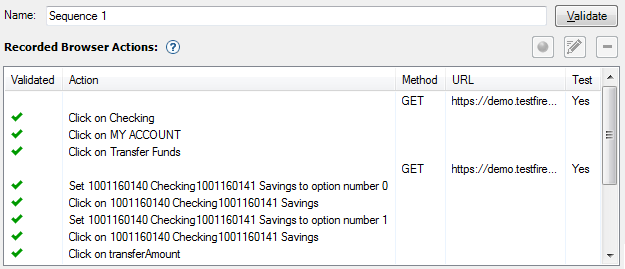
註: 如果掃描被配置為使用內嵌瀏覽器以外的瀏覽器(「工具 > 選項 > 使用外部瀏覽器」),則一律會使用要求型播放。註: 如果您的網站需要使用者登入,且您已選取「要求型登入」,您也必須選取要求型多步驟作業,否則不會傳送「多步驟作業」。 - 要求型播放(預設)從紀錄傳送原始 HTTP 要求。這種方法通常較快。
-
按一下驗證。
AppScan 隨即重播序列,然後每一個成功重播的要求或動作旁邊都會出現一個綠色勾號。如果要求或動作不成功,則它旁邊會出現紅色 X。選項:
- 檢視任何 URL:選取此步驟,然後按一下
- 移除任何非必要的步驟:選取此步驟,然後按一下
 。完成此動作之後,按一下驗證按鈕以檢查序列是否仍保持在階段作業內。
。完成此動作之後,按一下驗證按鈕以檢查序列是否仍保持在階段作業內。 - 用滑鼠右鍵按一下在序列中的步驟,然後設為不要測試。在播放序列時,仍會包含 URL,但不會個別測試 URL。
- 用滑鼠右鍵按一下設為個別測試的步驟,如果不需要在每次測試此 URL 時播放序列中先前的步驟,則選取測試要求前先播放序列 > 否。
- 檢視任何 URL:選取此步驟,然後按一下