Set up floating license using Cloud or Local License Server
About this task
Proxies and firewalls:
If a proxy is defined in Windows, AppScan will
use it when accessing the domain, and if the proxy requires
authentication a pop-up will appear and you will need to supply
valid credentials.
- Cloud license servers:
AppScan
must have access to domain:
hclsoftware.compliance.flexnetoperations.com - Local license servers: AppScan must have access to the port that was used to create the local license server. Make sure it is not blocked by the Windows proxy or any firewall.
Note: If AppScan
is unable to reach the license server for any reason, the license
can be used for up to 3 days "Grace Period" from the last time
AppScan was connected to the server.
Procedure
- Log into the HCL Software Portal (Flexnet) using the email address that appears in your invitation. If this is your first login, reset your password.
-
To see your available licenses: On the navigation bar click Activation & Entitlements >
List Entitlements.
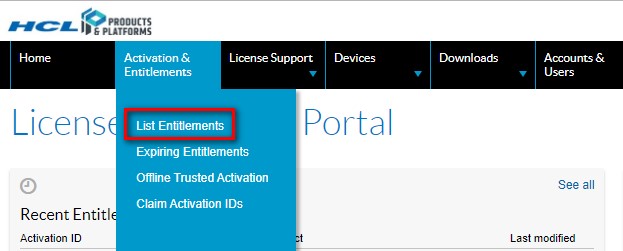
-
Set up the Cloud or Local License Server:
- On the navigation bar click Devices > Devices.
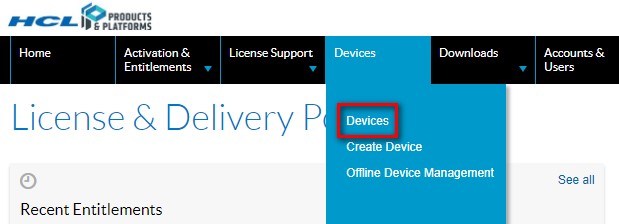
- On the Devices page, click the Create Device button.
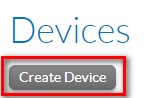
- In the New Device dialog box, set the Device Name (for your own reference).
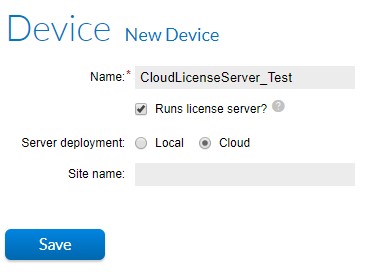
- Select the Runs license server? check box.
The Server Deployment radio buttons appear.
- Select Cloud or Local, as applicable.
- Leave the Site Name field blank.
- Click Save.
Set up closes and View Server for the new server opens.
- On the navigation bar click Devices > Devices.
-
Local License Server only: Download the Local License Server:
- Click Downloads > List Downloads.
- From the Downloads list, select HCL AppScan.
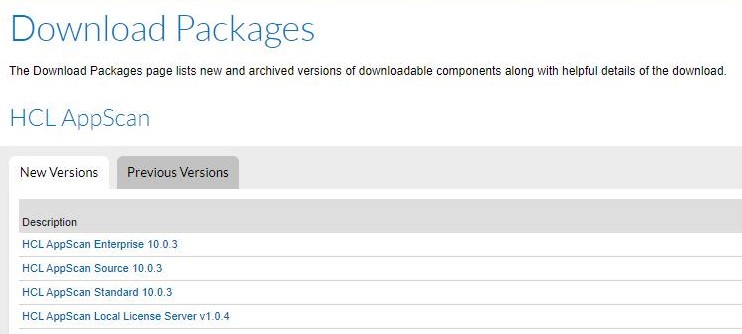
- Click HCL Common Local License Server 1.0.4.
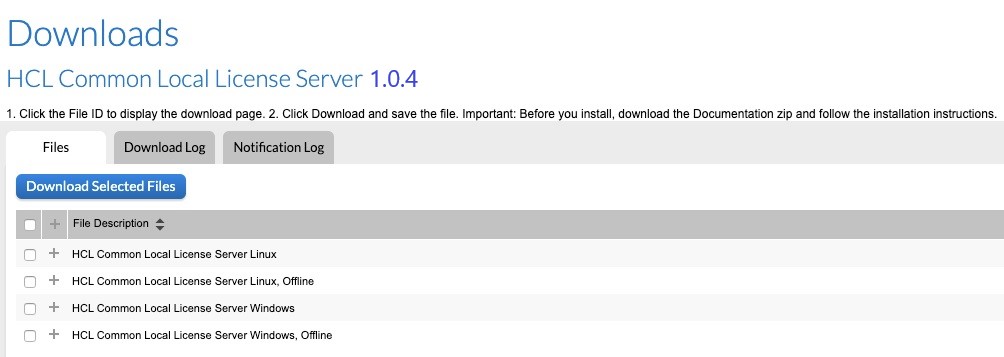
- Download the ZIP file suited to your system:
- "Offline" means the local license server doesn’t require an internet connection
- “Online” means the local license server requires an internet connection
- To set up the server on your machine, follow the instructions in README.PDF, in the ZIP file you downloaded.
-
Map licenses to the server:
- In the View Server page, copy the Server ID, and save it to use later.
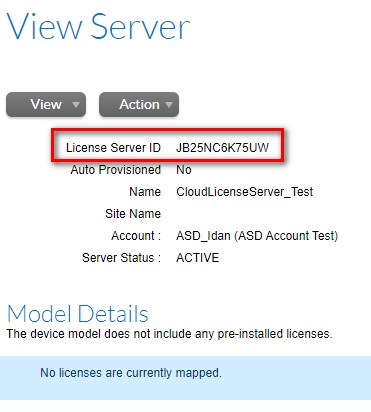
- Click Actions > Map Entitlements.
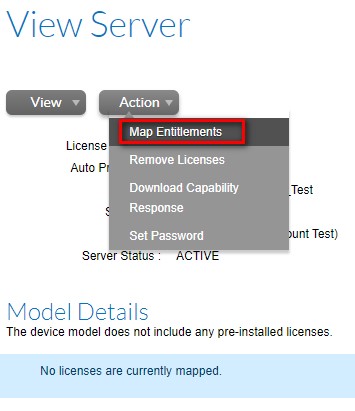 All available licenses are listed.Important: Only licenses with Product Name: “HCL AppScan Standard Edition Floating User Single Install” are valid for use with your license server.
All available licenses are listed.Important: Only licenses with Product Name: “HCL AppScan Standard Edition Floating User Single Install” are valid for use with your license server. - In the Quantity to Add column, type in the number of licenses you want to assign to this server.
- Click Save.
- In the View Server page, copy the Server ID, and save it to use later.
-
Configure the Cloud License Server in AppScan:
- In AppScan, click Help > License.
- Click Configure License.
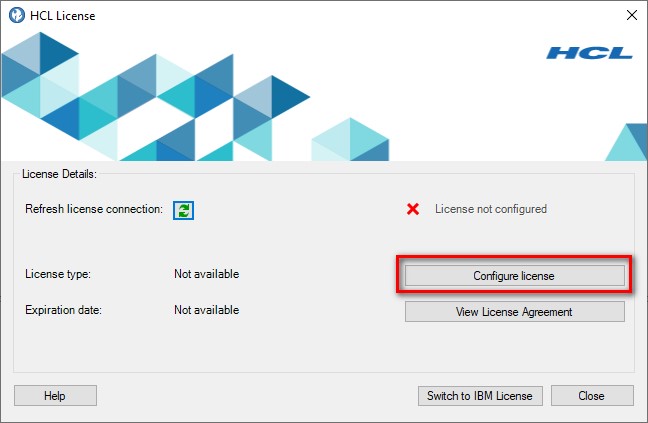
- Select Cloud License Server or Local License Server, as needed.
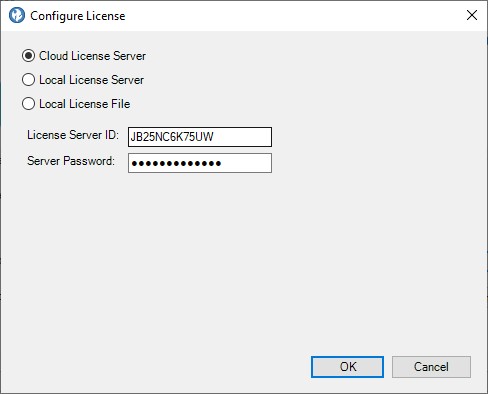
- Do one of the following:
- Cloud License Server: Enter the License Server ID you saved.
- Local License Server: Enter the Local License Server (IP or Host Name), and the port of the Local License Server.
- Click OK.The license is verified by a green check-mark and confirmation message.
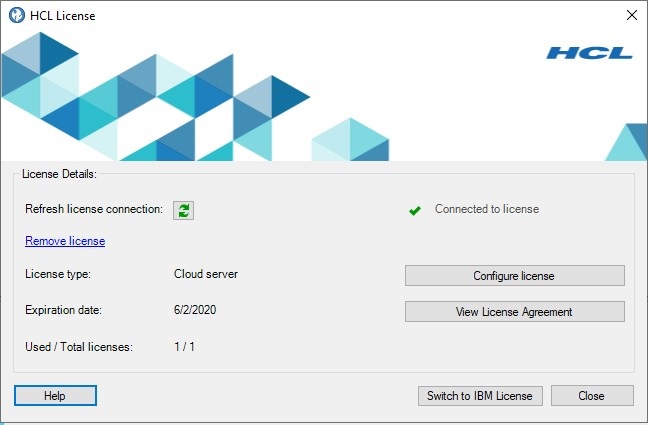 Note: The Expiration date on AppScan licenses follows UTC date and time.
Note: The Expiration date on AppScan licenses follows UTC date and time.