Set up floating license using Cloud or Local License Server
About this task
Proxies and firewalls:
If a proxy is defined in Windows, AppScan will
use it when accessing the domain, and if the proxy requires
authentication a pop-up will appear and you will need to supply
valid credentials.
- Cloud license servers:
AppScan
must have access to domain:
hclsoftware.compliance.flexnetoperations.com - Local license servers: AppScan must have access to the port that was used to create the local license server. Make sure it is not blocked by the Windows proxy or any firewall.
Note: If AppScan
is unable to reach the license server for any reason, the license
can be used for up to 3 days "Grace Period" from the last time
AppScan was connected to the server.
Procedure
- Log into the HCL Software Portal (Flexnet) using the email address that appears in your invitation. If this is your first login, reset your password.
-
To see your available licenses: On the navigation bar click Activation & Entitlements >
List Entitlements.
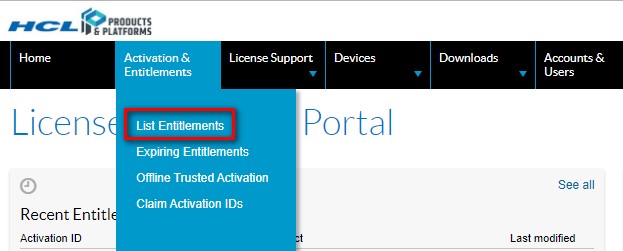
-
Set up the Cloud or Local License Server:
- On the navigation bar click Devices > Devices.
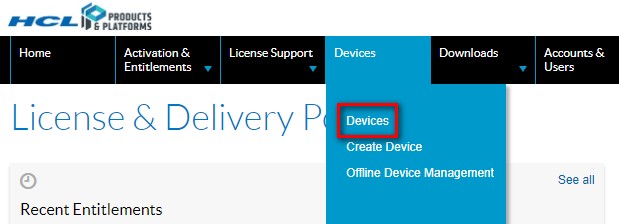
- On the Devices page, click the Create Device button.
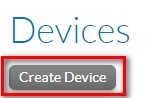
- In the New Device dialog box, set the Device Name (for your own reference).
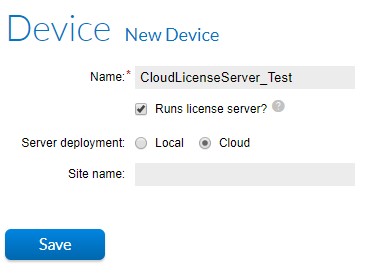
- Select the Runs license server? check box.
The Server Deployment radio buttons appear.
- Select Cloud or Local, as applicable.
- Leave the Site Name field blank.
- Click Save.
Set up closes and View Server for the new server opens.
- On the navigation bar click Devices > Devices.
-
Local License Server only: Download the Local License Server:
- Click Downloads > List Downloads.
- From the Downloads list, select HCL AppScan.
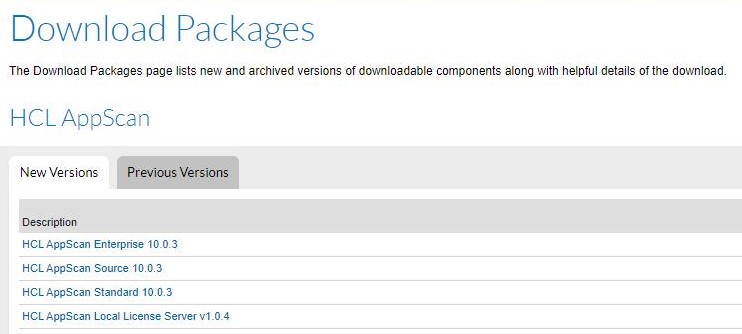
- Click HCL Common Local License Server 1.0.4.
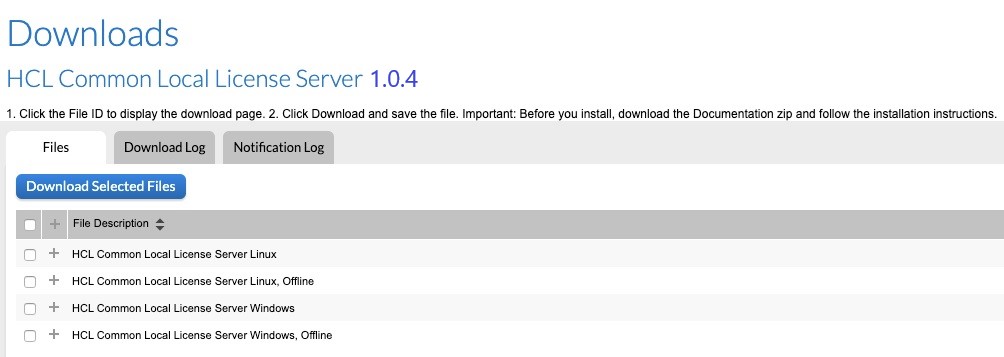
- Download the ZIP file suited to your system:
- "Offline" means the local license server doesn’t require an internet connection
- “Online” means the local license server requires an internet connection
- To set up the server on your machine, follow the instructions in README.PDF, in the ZIP file you downloaded.
-
Map licenses to the server:
- In the View Server page, copy the Server ID, and save it to use later.
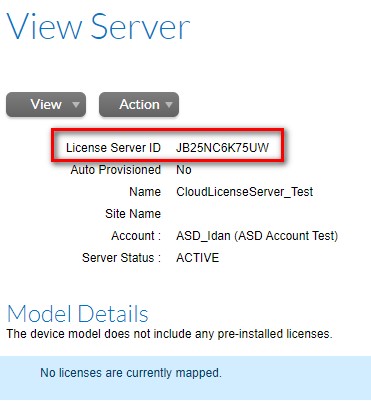
- Click Actions > Map Entitlements.
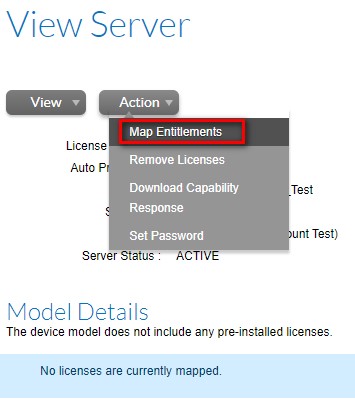 All available licenses are listed.Important: Only licenses with Product Name: “HCL AppScan Standard Edition Floating User Single Install” are valid for use with your license server.
All available licenses are listed.Important: Only licenses with Product Name: “HCL AppScan Standard Edition Floating User Single Install” are valid for use with your license server. - In the Quantity to Add column, type in the number of licenses you want to assign to this server.
- Click Save.
- In the View Server page, copy the Server ID, and save it to use later.
-
Configure the Cloud License Server in AppScan:
- In AppScan, click Help > License.
Make sure you are in the HCL not the IBM License dialog. The button at the bottom should say "Switch to IBM License". If it says "Switch to HCL License", then click it to make the change.
- Click Configure License.
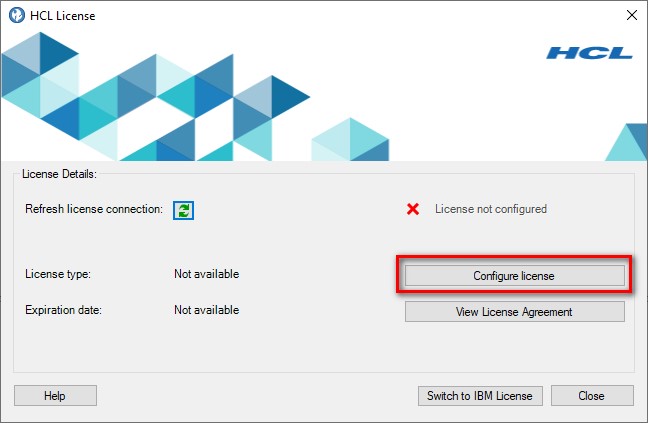
- Select Cloud License Server or Local License Server, as needed.
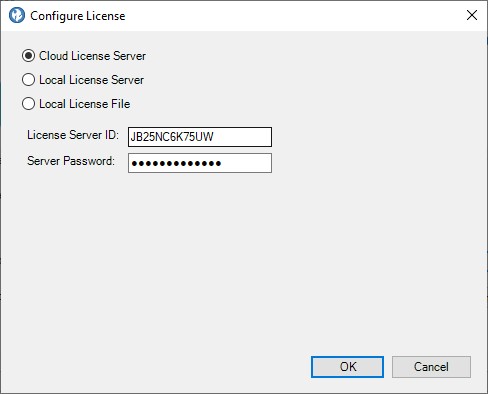
- Do one of the following:
- Cloud License Server: Enter the License Server ID you saved.
- Local License Server: Enter the Local License Server (IP or Host Name), and the port of the Local License Server.
- Click OK.The license is verified by a green check-mark and confirmation message.
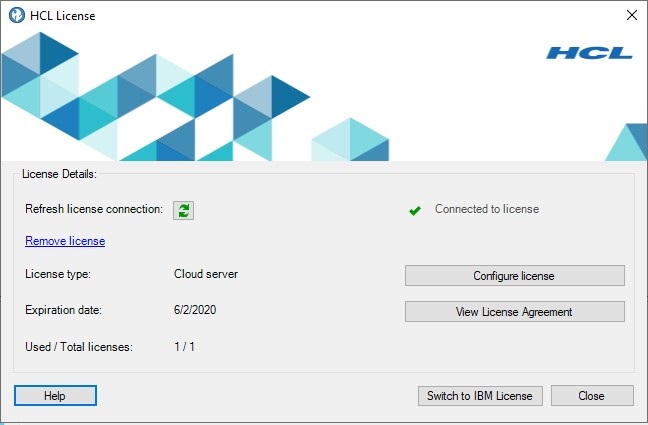 Note: The Expiration date on AppScan licenses follows UTC date and time.
Note: The Expiration date on AppScan licenses follows UTC date and time.
- In AppScan, click Help > License.