設定節點鎖定授權
執行這項作業的原因和時機
程序
-
針對執行 AppScan 的機器取得本端主機 ID:
- 在 AppScan 中,按一下說明 > 授權。
- 按一下配置授權。
- 選取本端授權檔。
- 按一下「複製 ID」。
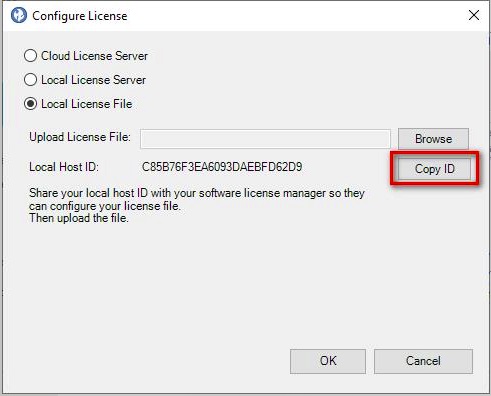
ID 即會儲存至您的剪貼簿。您稍後會需要它。
- 使用您的邀請中顯示的電子郵件位址,登入 HCL 軟體入口網站 (Flexnet)。如果這是您第一次登入,請重設您的密碼。
-
如果要查看您可用的授權,請按一下啟動與授權 > 列出授權。
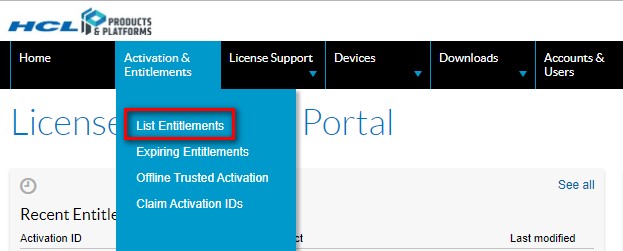
-
建立鎖定節點裝置:
- 在導覽列上按一下裝置 > 裝置。
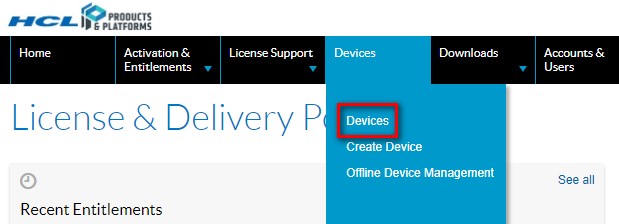
- 在「裝置」頁面上,按一下建立裝置按鈕。
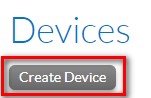 這時會開啟「新建裝置」對話框。
這時會開啟「新建裝置」對話框。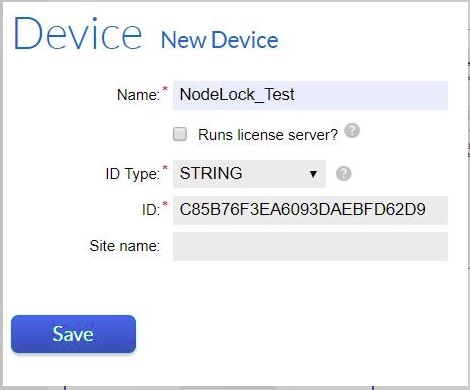
- 設定裝置名稱(您自己參考用)。
- 保持清除執行授權伺服器?勾選框。
- 對於 ID 類型,選擇 STRING。
- 在 ID 欄位中,貼上您稍早複製的 ID。
- 您可以將「網站名稱」欄位留空。
- 按一下「儲存」。
設定關閉,並且針對開啟的新伺服器「檢視伺服器」。
- 在導覽列上按一下裝置 > 裝置。
-
將授權指派給伺服器:
- 在「檢視伺服器」中,按一下動作 > 對映授權。所有可用的授權都會列出。
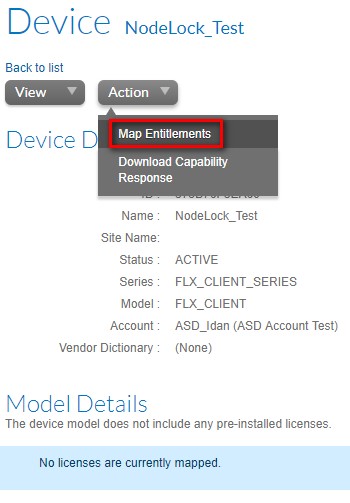 重要: 僅具有「產品」名稱的授權:「HCL AppScan Standard Edition 授權使用者單一安裝」可以搭配鎖定節點裝置使用。
重要: 僅具有「產品」名稱的授權:「HCL AppScan Standard Edition 授權使用者單一安裝」可以搭配鎖定節點裝置使用。 - 在要新增的數量直欄中,輸入數字 1。 註: 輸入較大的數字(若可用)會浪費授權,因為所有授權只在一部機器上有效。
- 按一下「儲存」。
- 在「檢視伺服器」中,按一下動作 > 對映授權。
-
下載授權檔:
- 在「檢視伺服器」中,按一下動作 > 下載功能回應。
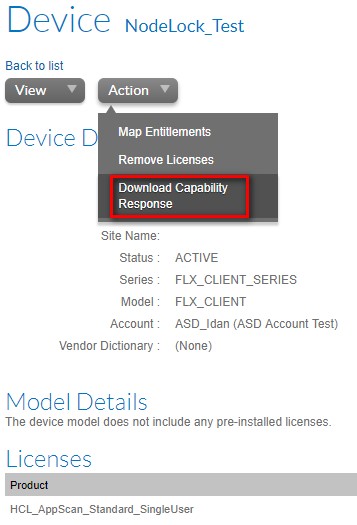 檔案會儲存至您的機器。註: 下載的檔案有效期限為 3 天,必須在這段時間內將該檔案載入 AppScan。如果未在 3 天內載入,該檔案會變成無效,您必須再次下載授權檔。
檔案會儲存至您的機器。註: 下載的檔案有效期限為 3 天,必須在這段時間內將該檔案載入 AppScan。如果未在 3 天內載入,該檔案會變成無效,您必須再次下載授權檔。
- 在「檢視伺服器」中,按一下動作 > 下載功能回應。
-
在 AppScan 中配置本端授權檔:
- 在 AppScan 中,按一下說明 > 授權。
確定您是在 HCL 而不是 IBM 授權對話框中。底端的按鈕應該顯示「切換至 IBM 授權」。如果它顯示「切換至 HCL 授權」,則按一下以進行變更。
- 按一下配置授權。
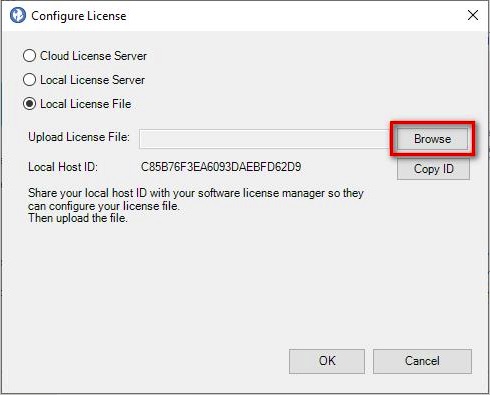
- 選取本端授權檔圓鈕。
- 按一下瀏覽,然後開啟您在「步驟 5」中儲存的授權驗證檔。
- 按一下確定。授權由綠色勾號和確認訊息表示已驗證。
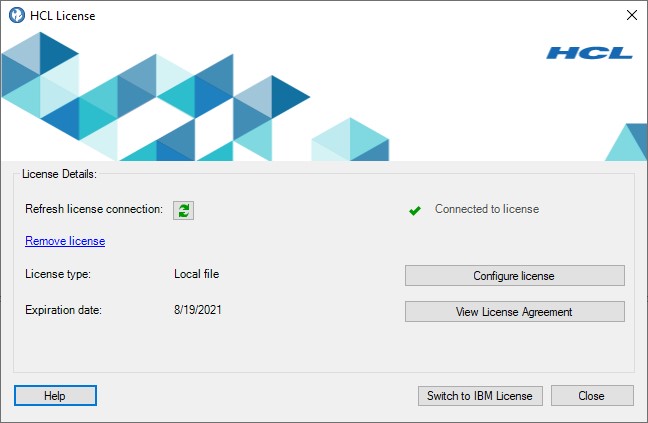
- 在 AppScan 中,按一下說明 > 授權。
