Limiting scan to the Starting URL folder
You can easily limit a scan to within and below the folder of the Starting URL.
About this task
The check box under the Starting URL field automatically creates the necessary filters to limit your scan to within and below a particular directory.
Procedure
Example
If the Starting URL is defined as http://main/bank/
- Links to the following will be scanned:
http://main/bank/transfer.aspx/http://main/bank/transfer/page_1.aspx/
- Links to the following will be ignored:
http://main/transfer.aspx/http://main/transfer/page_1.aspx/
When you configure the Starting URL, and select this check box, the following two items are added at the top of the Exclude Paths and Files table (Scan Configuration > Exclude Paths and Files):
| Item Type | Path | Matching | Behavior |
|---|---|---|---|
| Exclude (Start URL) | .* | Regular Expression | Always first in the table. Cannot be demoted. Cannot be edited or deleted. However, if the next item (Exception) is deleted, this is deleted too. |
| Exception (Start URL) | http://main/bank | Full Path | Always second in the table. Cannot be promoted or demoted. Can be edited. (This is to allow for editing the exception in rare cases where AppScan misidentifies the Starting URL directory.) If deleted, the previous item (Exclude) is also deleted, and the Starting URL check box is deselected. |
When the scan starts, and the Application Tree fills in the left pane, links to parts of the application that are not below the Starting URL are shown with a red X, indicating that they were not scanned.
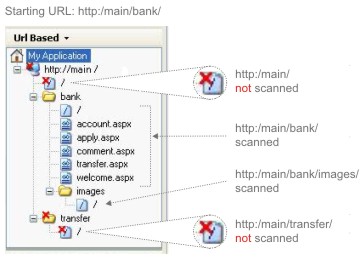
What to do next
You can verify that the Exception added is correct, or edit it, from Exclude Paths and Files view (see Limiting scan to a specific folder.
