協助工具控制項
說明所有鍵盤快速鍵和控制項。
按一下說明 > 協助工具控制項,使其勾選,以啟動完整的鍵盤協助工具。然後,協助工具功能表就會出現在「檔案」功能表的左邊,並啟用其他的鍵盤控制項(以下說明)。
協助工具功能表
「協助工具」功能表只有在勾選說明 > 協助工具控制項時才會出現,但是其中列出的快速鍵,即使在未勾選的情況下也有作用。前三個區段控制使用者介面視圖。其餘區段是其他功能表中的鍵盤快速鍵。
所有視圖
下列快速鍵適用於所有視圖。
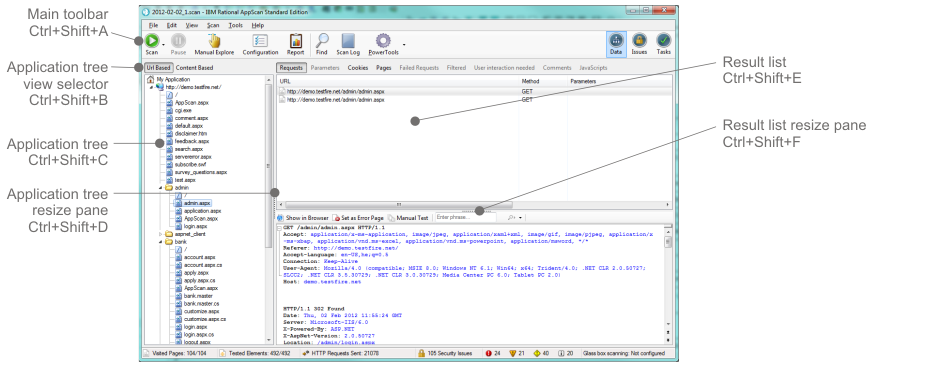
指令 |
快速鍵 |
說明 |
|---|---|---|
主要工具列 |
Ctrl+Shift+A |
將焦點移至主工具列。使用左移鍵及右移鍵來選取工具列圖示。 註: 焦點在工具列的右邊還包含了三個「視圖選取器」圖示。 |
應用程式樹狀結構視圖選取器 |
Ctrl+Shift+B |
將焦點移至「應用程式樹狀結構」視圖選取器。使用左移鍵及右移鍵來切換「URL 型」和「內容型」視圖。 |
應用程式樹狀結構 |
Ctrl+Shift+C |
將焦點移至「應用程式樹狀結構」。使用上移鍵及下移鍵來導覽。使用左移鍵及右移鍵來開啟和關閉節點。 |
應用程式樹狀結構調整大小 |
Ctrl+Shift+D |
將焦點移至「應用程式樹狀結構」窗格和「結果清單」之間的邊框。使用方向鍵來調整窗格。 |
結果清單 |
Ctrl+Shift+E |
將焦點移至「結果清單」。使用上移鍵及下移鍵來導覽。使用左移鍵及右移鍵來開啟和關閉節點。 |
結果清單調整窗格大小 |
Ctrl+Shift+F |
將焦點移至「結果清單」和「明細窗格」之間的邊框。使用方向鍵來調整窗格。 |
問題視圖
下列快速鍵僅適用「問題」視圖。
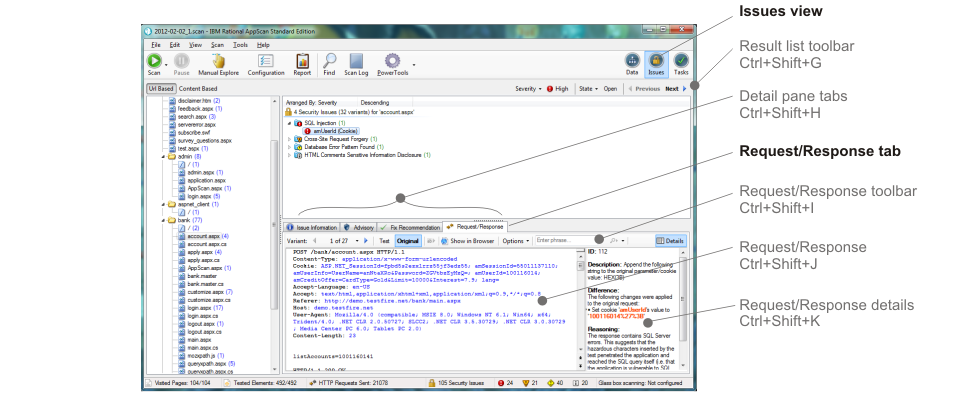
指令 |
快速鍵 |
說明 |
|---|---|---|
結果清單工具列 |
Ctrl+Shift+G |
在「問題」視圖中:將焦點移至「結果清單」。使用上移鍵及下移鍵來導覽。使用左移鍵及右移鍵來開啟和關閉節點。 |
明細窗格 |
Ctrl+Shift+H |
將焦點移至「明細窗格」標籤。 |
「詳細資料」窗格 > 「要求/回應」工具列 |
Ctrl+Shift+I |
在「問題」視圖中:在詳細資料窗格中開啟「要求/回應」標籤工具列,然後將焦點移至其工具列。 |
「詳細資料」窗格 > 「要求/回應」 |
Ctrl+Shift+J |
在「問題」視圖中:開啟「詳細資料」窗格的「要求/回應」標籤並將焦點移至其中。 |
「詳細資料」窗格 > 「要求/回應」詳細資料 |
Ctrl+Shift+K |
在「問題」視圖中:開啟並將焦點移至「詳細資料」窗格中,「要求/回應」標籤的「詳細資料」區段(右邊窗格)。 |
資料視圖
下列快速鍵僅適用於「資料」視圖。
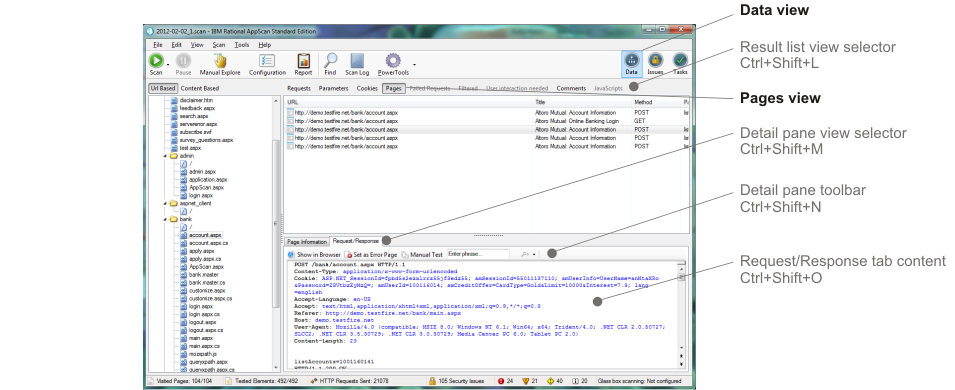
指令 |
快速鍵 |
說明 |
|---|---|---|
結果清單視圖選取器 |
Ctrl+Shift+L |
在「資料」視圖中:將焦點移至「結果清單」工具列。使用左移鍵及右移鍵來選取「要求」、「參數」、Cookie 等等。 |
「詳細資料」窗格視圖選取器 |
Ctrl+Shift+M |
在「資料」視圖 >「頁面」中:可讓您選取「頁面資訊」或「要求/回應」。使用左移鍵及右移鍵來切換。 |
「詳細資料」窗格 > 「要求/回應」工具列 |
Ctrl+Shift+N |
在「資料」視圖 >「頁面」中:將焦點移至「要求/回應」工具列。使用左移鍵及右移鍵來導覽。 |
「詳細資料」窗格 >「要求/回應」標籤 |
Ctrl+Shift+O |
在「資料」視圖 >「頁面」中:將焦點移至「要求/回應」標籤的內容。 |
其他鍵盤快速鍵
其餘的快速鍵也會存在其他功能表中,鍵盤快速鍵內會列出這些快速鍵
其他鍵盤控制項
當啟用說明 > 協助工具控制項時:
當您使用「協助工具快速鍵」來移動焦點至使用者介面的不同部分時,新焦點會短暫出現紅色外框。

任何時候按一下 F7,就可以看到現行焦點的位置(在主要使用者介面和「配置」對話框中都可以)。現行焦點會短暫出現藍色外框。

