「アクション・ベースのログインの編集」ダイアログ・ボックス
検証に失敗した場合、「スキャン構成」 > 「ログイン」 > 「レビューと検証」 > 「(アクション・ベースの) 編集」から開くダイアログを使用して、ログイン手順をトラブルシューティングできます。
- 「再生」をクリックして、選択したブラウザーでログインを再生します。
- 選択したブラウザーを変更し、別のブラウザーで「再生」します。
- 「選択」 > 「待機アクション」をクリックし、要求間の待ち時間を増やします。
- 手順内の特定の要求の「タイプ」をレビューし、必要に応じて変更します。
- 「再生アクションの編集」をクリックして、XML 形式で表示および編集します。
- 1 回のログイン試行のタイムアウトを増やします。
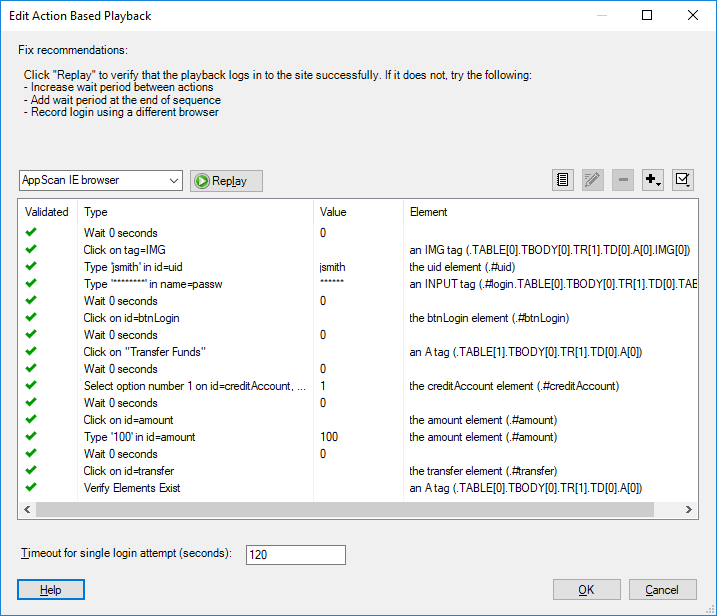
|
項目 |
説明 |
|---|---|
|
「ブラウザー」フィールド |
ログイン再生のために現在選択されているブラウザーを表示します。これは、ドロップダウン・リストで変更できます。 |
|
「再生」ボタン |
選択したブラウザーで、記録されたログイン手順を再生します。 |
|
要求、および要求間の待ち時間のリスト。 |
各アクションについて以下を表示します。
|
|
単一のログイン試行のタイムアウト (分) |
ログイン手順にさらに時間が必要な場合は、この設定値を増やすことができます。 |
