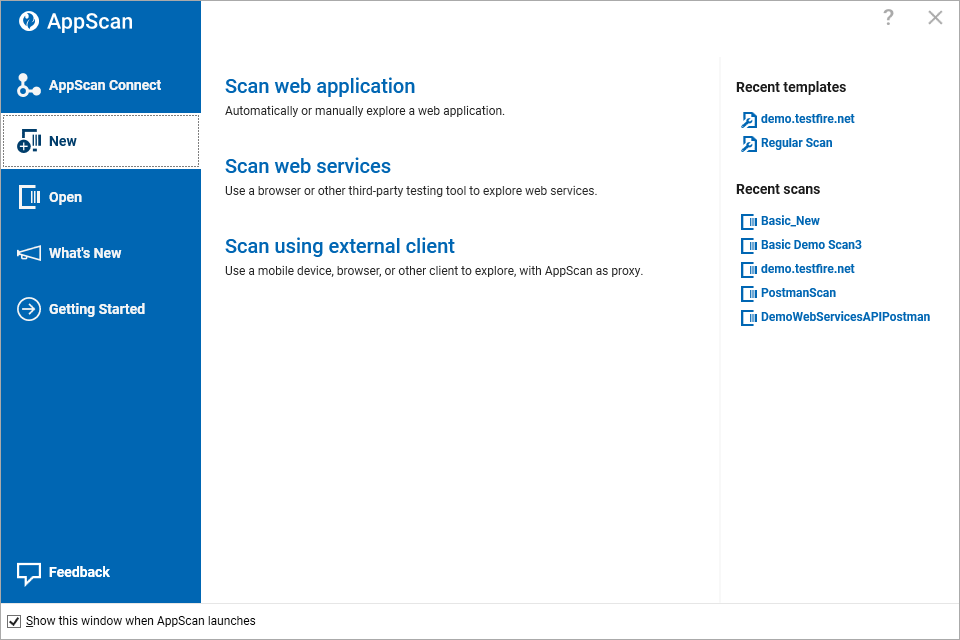Launching the Scan Configuration Wizard
About this task
You can launch the Scan Configuration wizard from the Welcome Screen (which appears when you launch AppScan), or by clicking the New Scan icon on the toolbar
Note: If the Welcome screen does not appear when AppScan starts, your Preference settings have been
changed. To change them back, see General tab.
You can also open the Welcome Screen at any time from the View menu.