“资源管理器”视图
使用“资源管理器”视图可查看项目中应用程序和文件夹的层次结构,启动新项目,以及访问用于处理项目的工具。
“资源管理器”视图在顶部包含快速启动部分 - 在底部包含资源管理器部分,该部分包含两个节点:所有应用程序和所有文件夹。快速启动部分包含若干个启动常用操作的有用链接。资源管理器部分包含两个树形窗格,窗格提供了资源的分层视图:
- 第一棵树显示应用程序的层次结构(应用程序、项目、目录和项目文件),其中所有应用程序是根。
- 第二棵树显示文件夹的层次结构(文件夹、子文件夹和文件),其中所有文件夹是根。
一般信息
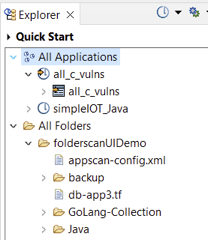
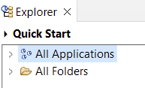
在“资源管理器”视图中,可使用工具栏按钮、快速启动部分中的链接或者资源管理器部分中的右键单击菜单命令来添加应用程序和项目并扫描代码。一旦添加了应用程序,资源管理器部分便会提供应用程序和项目的可视指示符以及每个所添加项的状态。
提示: 在“资源管理器”视图中,悬浮式帮助可用于指示应用程序、项目和文件的文件名和路径。悬浮式帮助还指示应用程序或项目是否已注册。
“快速启动”部分
快速启动部分提供以下用于启动常用任务的链接:
- 发现应用程序:这会启动 Application Discovery Assistant,它使您能够为 Java™ 和 Microsoft™ Visual Studio 源代码快速创建并配置应用程序和项目。
- 打开应用程序:这会启动“打开”对话框,您可以通过此对话框来浏览到现有应用程序并将其添加到应用程序集。可以添加的文件或目录类型包括 .paf、.sln、.dsw 和 .ewf。
- 导入基于 Eclipse 的工作空间:这会启动“添加工作空间”对话框,您可以通过此对话框来添加包含了 Java™ 项目的现有 Eclipse 工作空间。导入了此工作空间后,您将能够扫描其包含的任何 Java™ 项目。这会启动“添加工作空间”对话框,您可以通过此对话框来添加包含了 Java™ 项目的现有 Eclipse 工作空间。导入了此工作空间后,您将能够扫描其包含的任何 Java™ 项目。
- 从应用程序服务器导入:从 Apache Tomcat 或 WebSphere® Application Server Liberty 应用程序服务器导入现有 Java™ 应用程序。
- 打开评估:这会启动“打开”对话框,您可以通过此对话框来浏览到 AppScan® Source 评估文件。可打开的文件的类型包括 .ozasmt 和 .xml。
工具栏按钮
| 操作 | 图标 | 描述 |
|---|---|---|
| 添加应用程序菜单 |  |
通过单击添加应用程序菜单按钮上的向下箭头,可以选择用于创建新应用程序,打开现有应用程序,导入工作空间或启动 Application Discovery Assistant 的操作。 |
| 扫描选择 |  |
通过扫描所选项按钮,可以扫描在资源管理器部分中选择的对象。缺省扫描配置将用于扫描。要选择其他扫描配置来用于扫描,请单击扫描所选项按钮上的向下箭头。选择要使用的扫描配置,或选择编辑配置操作以将其他扫描配置设为缺省值(在“扫描配置”视图中,选择要设为缺省值的配置,然后单击选为缺省值)。 |
| "视图"菜单 | 视图菜单按钮可打开用于刷新资源管理器部分和隐藏已注册项的菜单。 |
应用程序和项目指示符
下表标识了“资源管理器”视图中的应用程序和项目图标。
| 应用程序或项目类型 | 未注册 | 已注册 | 缺失/找不到 |
|---|---|---|---|
| 已导入的应用程序 |  |
 |
 |
| 手动创建或使用 Application Discovery Assistant 创建的应用程序 |  |
 |
 |
| 已导入的项目 |  |
 |
 |
| 手动创建或使用 Application Discovery Assistant 创建的项目 |  |
 |
 |
“资源管理器”视图显示本地应用程序和项目,以及已在服务器上注册的应用程序和项目(已在服务器上注册但未在本地保存的应用程序和项目,例如,由其他用户注册的应用程序和项目,以灰色显示)。如果单击工具栏视图菜单按钮并将隐藏服务器上已注册项菜单项切换为未选择状态,那么可以查看现有服务器应用程序和项目。如果项目以灰色显示,那么可以右键单击并选择菜单中的查找。