Findings view
The Findings view contains data for findings in an assessment. The findings can be grouped by parameters listed in this topic.
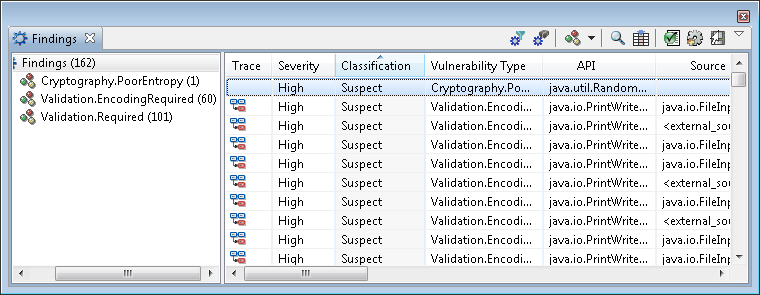
Remember: In AppScan® Source for Development (Eclipse plug-in) and AppScan® Source for
Analysis, these are referred to as
views in the user interface. In AppScan® Source for Development (Visual Studio plug-in), they are called
windows in the user interface. In this documentation, the term
view is generally used to denote both views and
windows.
Findings table parameter groupings
In the Findings view, choose the Select a tree hierarchy toolbar button down arrow and then choose the parameter by which to group the findings.
| Mode | Grouping |
|---|---|
| Vulnerability Type | Type, Severity, Classification |
| Classification | Classification, Severity, Type |
| File | Project, Directory, File, Method |
| API | API, Type |
| Bundle | Bundle, Type, API |
| CWE | CWE |
| Table | No grouping |
| Fixed Group | Common Fix Point and Common API |
Toolbar buttons
| Action | Icon | Description |
|---|---|---|
| Show findings which do not match the filter |
 |
This button allows you to toggle the display of filtered findings in the Findings view. |
| Show bundled findings |
 |
This button allows you to toggle the display of bundled findings in the Findings view. This action hides findings in all included bundles that you have created. This setting does not affect the display of findings in excluded bundles - these findings are never shown in the Findings view. |
| Select a tree hierarchy | Varies depending on the grouping that is selected. | See Findings table parameter groupings. |
| Search |
 |
This button opens a dialog box that allows you to search for findings. A variety of search options are available in this dialog box. After a search is conducted, results appear in the Search Results view. |
| Select and Order Columns |
 |
This button opens the Select and Order Columns dialog box, which allows you to add or remove columns - or modify existing columns. |
| Report View |
 |
This button opens the Report view, which displays the findings according to comprehensive audit reports that measure compliance with software security best practices and regulatory requirements. |
| Create Custom Finding |
 |
This button is only available in AppScan® Source for Analysis. Selecting it opens the Create Custom Finding dialog box, which allows you to add a custom finding to the current assessment. |
| Save Selected Findings |
 |
If one or more findings are selected, this button opens the Save Findings dialog box, which allows you save the selected findings to a new assessment file. |
| View Menu | This menu provides quick access to all toolbar button actions. |
In the Findings view, you can:
- Open the finding in the code editor
- Create exclusions
- Modify findings
- View findings with different groupings
- Search findings for specific items
When using the view in AppScan® Source for Analysis, you can also:
- Move findings to a bundle
- Submit defects to defect tracking systems
- Create custom findings
- Generate findings reports
- Email findings or bundles