複数マシン環境への必須コンポーネントのインストール
AppScan® Enterprise のコンポーネントを複数のマシンにインストールできます。このシナリオでは、コンポーネントを複数マシン環境にデプロイします。HCL® License Server、AppScan® Enterprise Server、AppScan® Dynamic Analysis Scanner、および SQL Server データベースをすべて異なるマシンにインストールします。
このタスクについて
- マシン A への HCL® License Server のインストール
- マシン B への AppScan Enterprise Server のインストール
- 構成ウィザードの実行
- デフォルト設定ウィザードの実行
- Enterprise Console のインストールの検証
- マシン C への HCL Dynamic Analysis Scanner のインストール
- Scanner 上の構成ウィザードの実行
- このシナリオでは、AppScan® Enterprise Server の構成時にキー情報を使用できるように、SQL Server データベースがインストールされ、構成されていることを前提としています。
- ご使用のネットワークに既に HCL® License Server をデプロイしている場合は、「マシン A への HCL® License Server のインストール」のタスクにスキップしてください。
- 旧バージョンの AppScan Enterprise からアップグレードする場合は、アップグレードを開始する前に、Jazz Team Server から WebSphere Liberty への置き換え - よくある質問をお読みください。
- Liberty 認証方式を使用するように Jazz Team ユーザーをマイグレーションするには、v9.0.1 へのアップグレードを開始する前に、cd <install-dir>\Appscan Enterpise\JazzTeamServer\server\ repotools-jts.bat -exportUsers toFile=C:\users.csv repositoryURL=https://<hostname>:9443/jts を使用して、ユーザーの .csv ファイルをエクスポートします。その後、Liberty プロファイルの基本ユーザー・レジストリーの構成のトピックに記載されている手順に従って、ユーザーを Liberty にインポートしてください。
マシン A への HCL® License Server のインストール
HCL® License Server は、AppScan® Enterprise Server ライセンスのホスティングに使用されます。HCL® License Server の構成が終わっていない場合は、「HCL AppScan Enterprise ライセンスのセットアップ」にある指示に従ってください。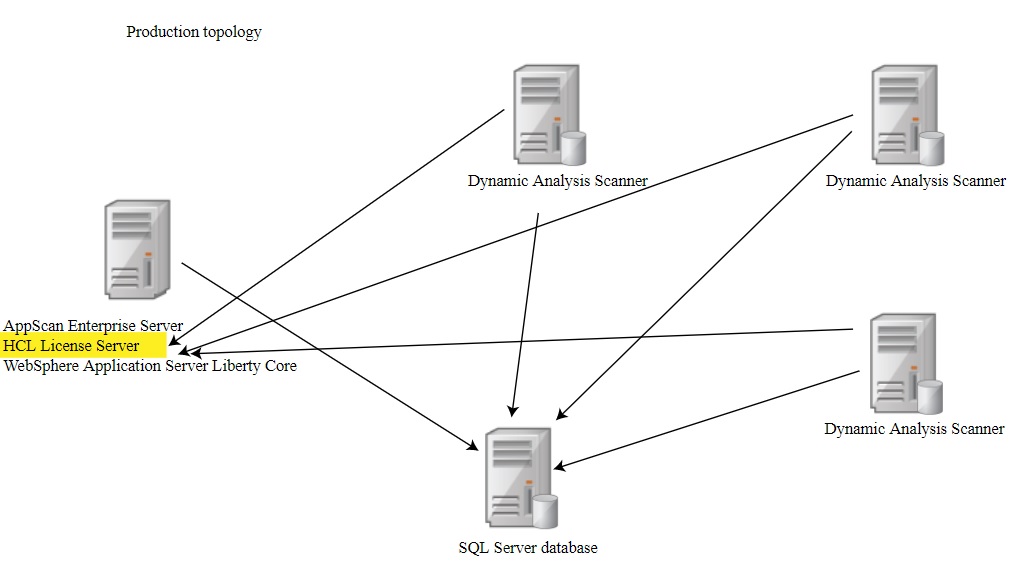
マシン B への AppScan® Enterprise Server のインストール
レポート作成タスクおよびユーザー管理タスクのためにユーザーの管理コンポーネントおよび Enterprise Console をインストールするには、以下の手順を使用します。
始める前に
このタスクについて
手順
-
圧縮ファイル (AppScanEnterpriseServerSetup_<version>.zip) をダウンロードしたディレクトリーに移動し、ファイルを解凍して、AppScanEnterpriseServerSetup_<version>.exe ファイルをダブルクリックします。
注: 次の画面が表示されるまでに時間がかかる場合があります。圧縮ファイルには、次のファイルが含まれています。
- AppScanEnterpriseServerSetup_<version>.exe
- HCL AppScan Enterprise Server.msi - このファイルは実行しないでください
- Data1.cab
- HCL® License Server の構成が終わっていない場合は、「HCL AppScan Enterprise ライセンスのセットアップ」にある手順に従ってください。それ以外の場合は、「いいえ」をクリックします。
- セットアップ・ウィザードのウェルカム画面で、「次へ」をクリックします。
- 「ご使用条件」ウィンドウで、「使用条件の条項に同意します」オプションを選択し、「次へ」をクリックします。
-
「宛先フォルダー」ウィンドウで、次のいずれかのアクションを実行して、「次へ」をクリックします。
- 「次へ」をクリックして、デフォルトのインストール場所を受け入れます。
- 「変更」をクリックして、別のインストール場所を選択します。
- 「プログラムのインストール準備の完了」ウィンドウで、「インストール」をクリックしてインストールを進めます。
- 「セットアップウィザードが完了しました」画面で、「終了」をクリックして設定ウィザードを起動します。
タスクの結果

構成ウィザードの実行
サーバーまたはスキャナーをインストールまたはアップグレードした後、各インストール・コンポーネントを構成し、すべてのインスタンスおよびすべてのサーバーで構成ウィザードを実行する必要があります。
始める前に
- 構成時に、使用する SQL Server データベースの名前と場所、およびサービス・アカウント名とパスワードを定義します。構成ウィザードを実行するユーザーは、データベースを作成して権限を付与することができる必要があります。
- AppScan® Enterprise Server のインストール後にウィザードを実行することにより、SQL Server でデータベースがセットアップされ、コンポーネントの初期セットアップが実行されます。
- Dynamic Analysis Scanner のインストール後にウィザードを実行することにより、スキャナーが AppScan® Enterprise Server に登録されます。
手順
- インストールが完了すると、構成ウィザードが自動的に起動します。構成ウィザードは、Windows の「スタート」™メニューから「構成ウィザード」を選択して開始することもできます。
- ウェルカム画面で「次へ」をクリックします。
-
「ライセンス・サーバー」ウィンドウで、ライセンスに使用する HCL® License Server を指定します。
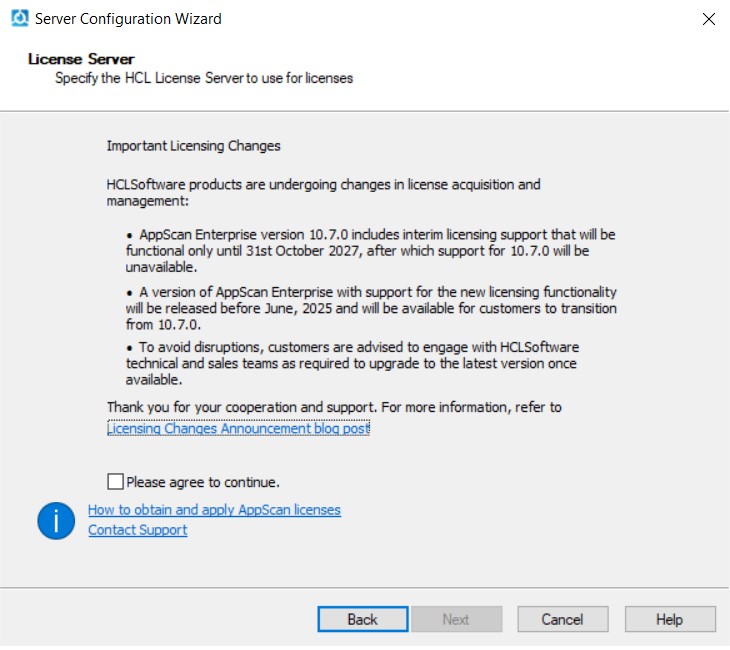
-
「サーバー・コンポーネント」ウィンドウで、構成するコンポーネントを選択します。使用可能なコンポーネントは、ライセンスによって異なります。「サーバー・コンポーネント」を参照してください。1 つのマシンにコンポーネントをインストールする場合は、いずれかのコンポーネントを以前にインストールしたことがある場合でも、すべてのチェックボックスを選択します。
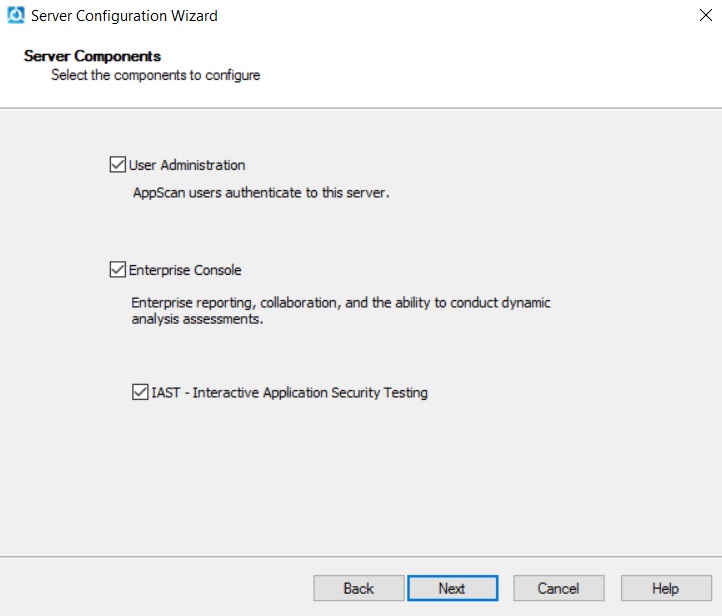
-
「インスタンス名」ウィンドウで、構成するインスタンスの名前を指定します。「インスタンス名」を参照してください。
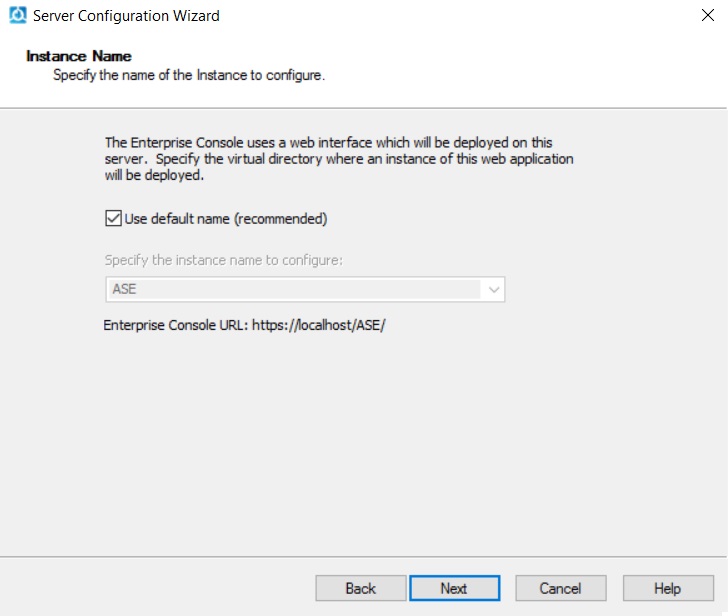
-
「サービス・アカウント」ウィンドウで、「ドメイン/ユーザー名のサービス・アカウント」とパスワードを入力して、「次へ」をクリックします。「サービス・アカウント」を参照してください。
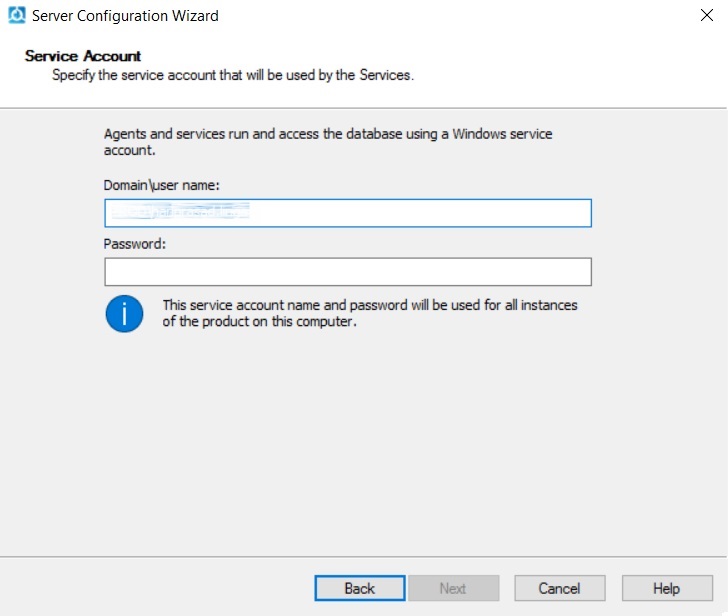
-
「データベース接続」ウィンドウで、SQL Server 名とポート番号を入力し、認証モードを選択して、接続先のデータベースの名前を選択します。SQL 認証を選択した場合は、ユーザー名とパスワードを入力してから、「接続のテスト」をクリックして SQL Server に接続できることを検証します。接続が正常に行われるまで、構成ウィザードは続行されません。AppScan® Enterprise Server は、SQL Server にデータベースを作成するときに、その照合を自動的に構成します。
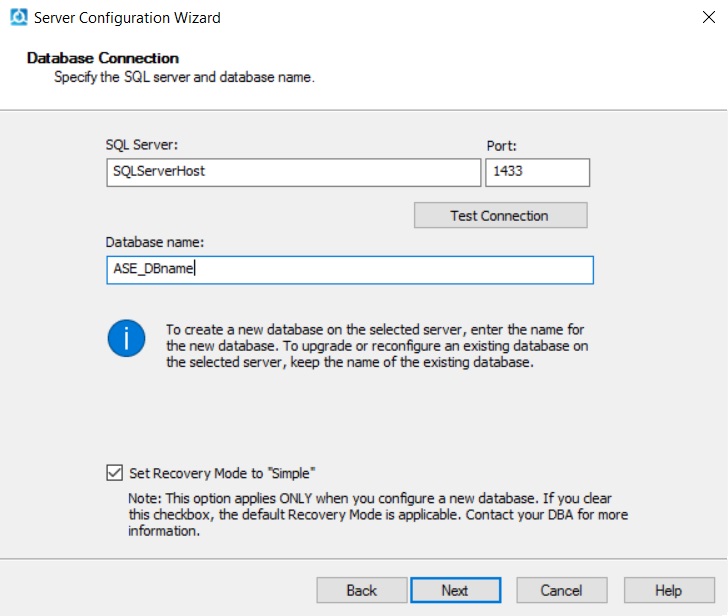
注:- AppScan Enterprise は、SQL Database への接続で Windows 認証と SQL 認証をサポートしています。認証モードに関する Microsoft の記事を参照し、要件に合った認証モードを選択してください。認証モードを別の認証モードに変更することはできますが、必ず構成ウィザードを再実行してください。
- ユーザーには、SQL Server に対する sysadmin サーバーの役割が割り当てられている必要があります。ユーザーは、データベースへのアクセス権も持っている必要があり、最低でも db_ddladmin、db_datawriter、および db_datareader の権限または db_owner の権限が付与されている必要があります。
- 既存のデータベースを v8.6 以前のバージョンからアップグレードする場合は、そのデータベースにアクセスするため次の画面で「データベース・マスター鍵のパスワード」を入力します。このパスワードを安全な場所に保管しておいてください。
- AppScan Enterprise データベース用に名前付き SQL Server インスタンスを使用する環境の場合は、SQL Server の構成マネージャーで TCP/IP が使用可能に設定されていることを確認し、SQL Server 用の SQL サービスを再始動します。デフォルトのポート番号 (1433) の代わりに、名前付き SQL Server インスタンスのポート番号を使用します。
-
「サーバー証明書」ウィンドウで、組織に固有の証明書を選択します。このステップにより、ご使用の環境にセキュアな AppScan® Enterprise をデプロイすることができます。「サーバー証明書」を参照してください。
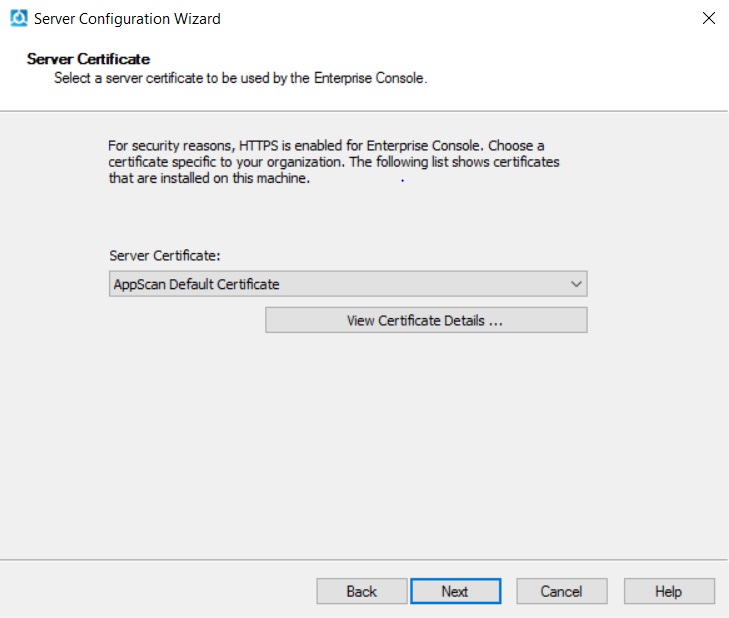
-
(アップグレードのみ)。「AppScan Server の設定の復元」画面で、以前の AppScan Server のカスタマイズ設定を Liberty サーバー上で復元することを選択できます (デフォルト)。この画面は、アップグレード時に 1 回限り表示されます。「AppScan Server の設定の復元」を参照してください。
-
「サーバー鍵ストア」画面で、Enterprise Console で使用するサーバー鍵ストアを選択します。.pfx ファイルをエクスポートした場合、Public key cryptography standards #12 (PKCS #12) を選択します。.pfx ファイルを保存した場所を参照し、そのファイルをインポートして、ファイルのエクスポート時に作成したパスワードを入力します。「サーバー鍵ストア」を参照してください。
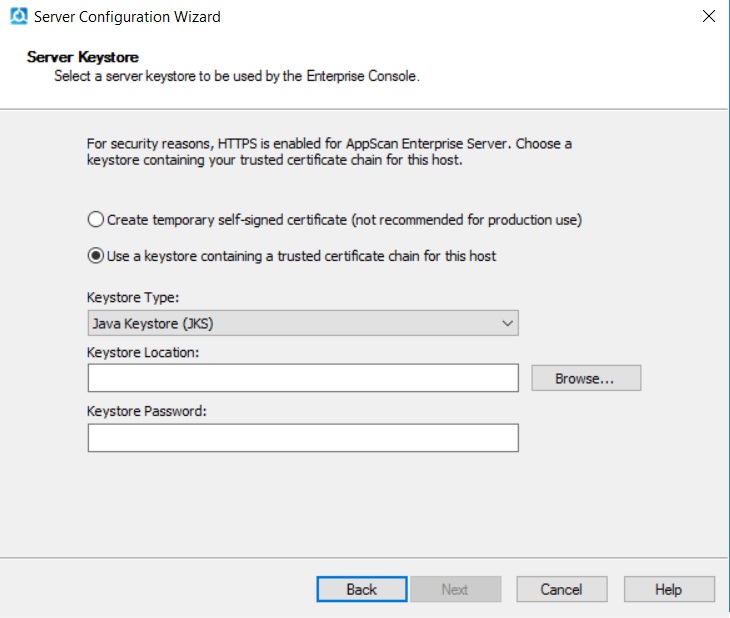
-
「認証メカニズム」ウィンドウで、Enterprise Console へのログインに使用する「認証メカニズム」を選択します。デフォルトは「Windows™ による認証」です。LDAP を使用するには、認証メカニズムを参照してください。
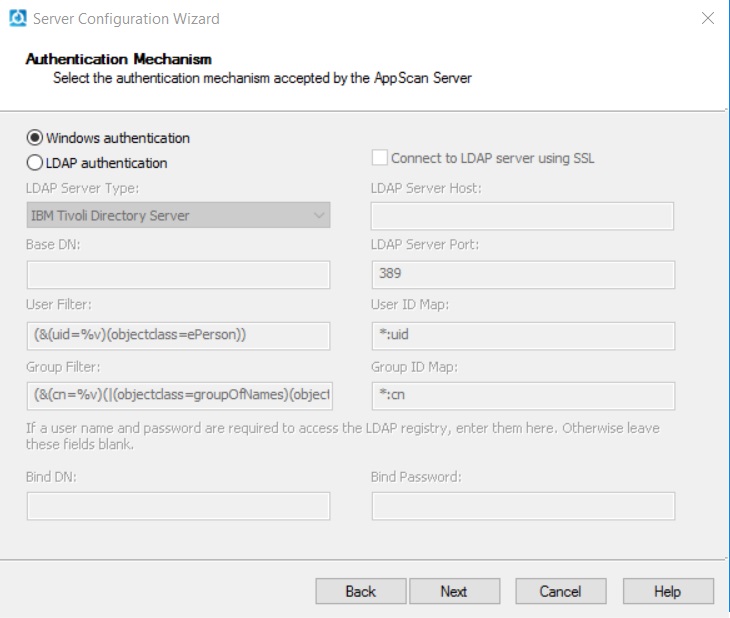
注: Common Access Card (CAC) による認証を行う必要がある場合は、必ず、認証メカニズムとして LDAP を選択してください。AppScan Enterprise を構成したら、Common Access Card (CAC) による認証に記載されている手順に従って CAC による認証を行います。 -
「サーバー構成」ウィンドウで、
- AppScan Server で使用する Liberty サーバーのホスト名とポートを構成します。Windows 認証を使用している場合、ホスト名の先頭にドメイン名を付加します。
- 推奨されるプラクティスではありませんが、無効な証明書または信頼されていない証明書を使用した SSL 接続をスキャン時に許可することが可能です。このオプションを無効にすると、スキャン用に安全ではないサーバーにはアクセスできないことを通知するメッセージがスキャン・ログに表示されます。このオプションは、マニュアル探査機能にも影響します。
-
 : 「修正方法サービスのポート」 (Enterprise Console と一緒にインストールされます) を構成します。このポートは HTTP で動作し、AppScan Remediation Advisories (ASRA) サーバーが修正方法を提供するために使用します。修正方法は、アプリケーション問題の「この問題の情報」ページに表示され、推奨される修正を示します。
: 「修正方法サービスのポート」 (Enterprise Console と一緒にインストールされます) を構成します。このポートは HTTP で動作し、AppScan Remediation Advisories (ASRA) サーバーが修正方法を提供するために使用します。修正方法は、アプリケーション問題の「この問題の情報」ページに表示され、推奨される修正を示します。
-
(アップグレードのみ)「データベース暗号化の変更」ウィンドウで「ヘルプ」をクリックして、データベースが存在している SQL Server を保護する方法について学習します。TDE を有効にしない場合には、チェック・ボックスを選択すると続けて構成することができます。
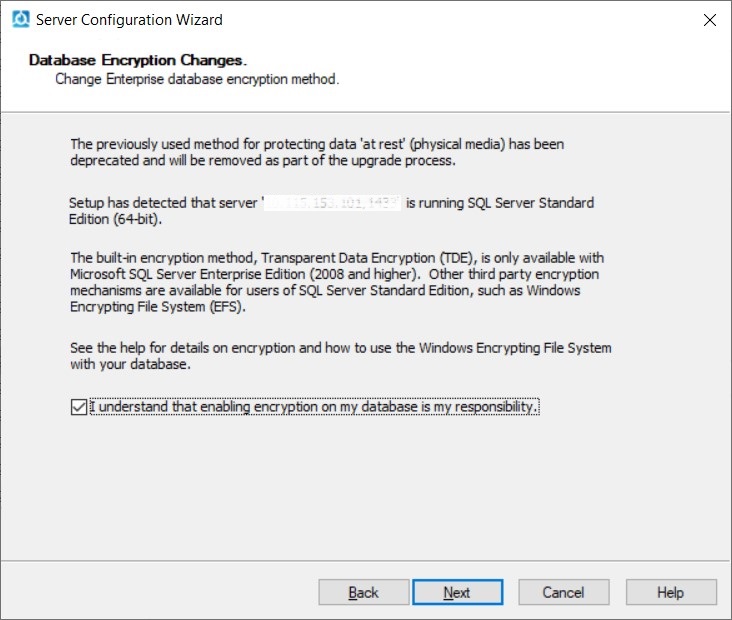
注: AppScan® Enterprise では、SQL Server 2014 以降で使用可能な透過的なデータ暗号化 (TDE) 技術を使用しています。TDE は、データベースまたは物理メディアのバックアップに保管されているデータを暗号化します。古いバージョンの SQL Server を使用している場合、そのデータベース内に含まれるデータは無許可アクセスによるセキュリティー侵害のリスクにさらされます。 -
「製品管理者」ウィンドウで、ユーザーを製品管理者として指定します。このユーザーは別途ライセンスを受けます。「製品管理者」を参照してください。
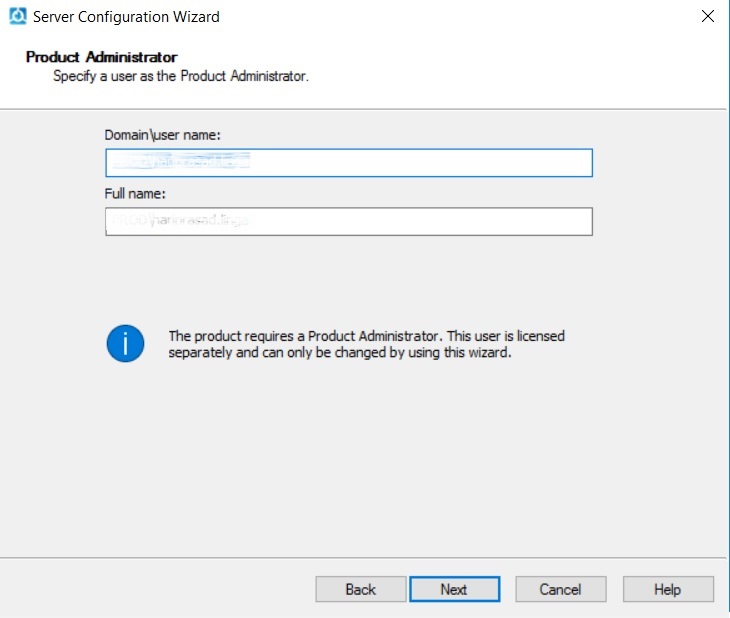
-
データベースにアクセスしているユーザーがいないことを確認し、「指定完了」ウィンドウで「終了」をクリックして、構成を完了します。このプロセスには多少の時間がかかる場合があります。
注:
-
Windows™ Server 上の IIS AppPool 設定は、構成時に以下のように設定されます。
- IIS リサイクルは 2:00am に設定されます
- アイドル・タイムアウトは 120 分に設定されます
- プロキシー・サーバー証明書を構成できないというエラー・メッセージが表示される場合は、この証明書の有効期限が切れている可能性があります。製品管理者に連絡して詳しく調査してください。
-
Windows™ Server 上の IIS AppPool 設定は、構成時に以下のように設定されます。
- オプション:
サービスを自動的に開始するには「サービスの開始」チェック・ボックスを選択します。
注: エージェント・サービスを自動的に開始することを選択しない場合、ユーザーが作成したジョブは、エージェントによって選出されません。管理ツールを使用して手動でサービスを開始することができます。エージェント・サービスおよび警告サービスのインストールの検証を参照してください。
- デフォルト設定ウィザードを実行します。このウィザードはいくつかの構成可能なオプションにデフォルト値を与えるので、サンプル・データのインストールに役立ちます。
- 「終了」をクリックします。
デフォルト設定ウィザードの実行
このウィザードはいくつかの構成可能なオプションにデフォルト値を与えるので、サンプル・データのインストールに役立ちます。ユーザーの作成、セキュリティー・テスト・ポリシーの追加、スキャン・テンプレートの作成、事前作成されたダッシュボードの追加、および Rational® Quality Manager または Rational® Team Concert との障害追跡の統合の構成を行うことができます。
このタスクについて
手順
- ウェルカム・ページで、更新するインスタンスを選択し、「次へ」をクリックします。
- 「初期化タイプ」ウィンドウで、使用可能な初期化の 1 つを選択し、「次へ」をクリックします。
-
「デフォルト設定」ウィンドウで、以下のオプションを構成し、「次へ」をクリックします。
-
(Windows™ 認証のみ): LDAP サーバーを使用している場合、「LDAP 設定」ページで「LDAP の有効化」チェック・ボックスを選択します。
- 「サーバー名」フィールドに LDAP グループ名を入力します。
- 「グループ・クエリー」フィールドに、ユーザー・グループ情報の取得に使用されるグループ・クエリーのパスを入力します。LDAP サーバーを使用することも、Active Directory サーバーを使用することもできます。
- オプション: 匿名アクセスを使用して LDAP サーバーと統合する場合は、「匿名アクセス」チェック・ボックスを選択します。このオプションは、デフォルトで無効になっています。
- 構成作業を確認するために、「LDAP のテスト」をクリックします。
- 「IP セキュリティーの許可」ページで、スキャンが許可される IP アドレスおよび範囲を構成します。IPv4 範囲を定義する場合はダッシュを使用します (1.2.3.4 - など)。
- 「データベースへのサンプル・データの取り込み」ページで、「サンプル・データの取り込み」チェック・ボックスを選択して、スキャン・テンプレート、事前作成されたダッシュボード、サーバー・グループ、およびテスト・ポリシーをデータベースに取り込みます。
- 「次へ」をクリックします。「デフォルト設定ウィザードは進行中です」ページがオープンし、設定の進行状況を表示します。
- ウィザードが完了すると、「デフォルト設定ウィザードは完了しています」ページがオープンします。
- 「終了」をクリックしてウィザードを閉じます。
Enterprise Console のインストールの検証
インストール・プロセスの完了後、Enterprise Console のインストールを検証できます。
手順
マシン C への HCL® Dynamic Analysis Scanner のインストール
Web サイト・アプリケーションのスキャンおよびテストに使用されるエージェントをインストールするには、この手順を使用します。Scanner を複数のマシンにインストールできます。
始める前に
- 必ず インストールおよび構成の際に必要なユーザー・アカウント情報を読み、インストール時に使用するユーザー・アカウントを把握してください。
- Web サイトで使用しているテクノロジーはすべて、Scanner でもインストールする必要があります。例えば、Web ページで Flash を使用している場合、正しいバージョンの Flash をインストールする必要があります。
手順
-
実行可能ファイル (ASE_DASSetup_<version>.exe) をダウンロードしたディレクトリーに移動し、そのファイルをダブルクリックします。
注: 次の画面が表示されるまでに時間がかかる場合があります。
- 「ご使用条件」ウィンドウで、「使用条件の条項に同意します」オプションを選択し、「次へ」をクリックします。
- 「宛先フォルダー」ウィンドウで、「次へ」をクリックします。
- 「プログラムのインストール準備の完了」ウィンドウで、「インストール」をクリックしてインストールを進めていき、その後「終了」をクリックします。
タスクの結果
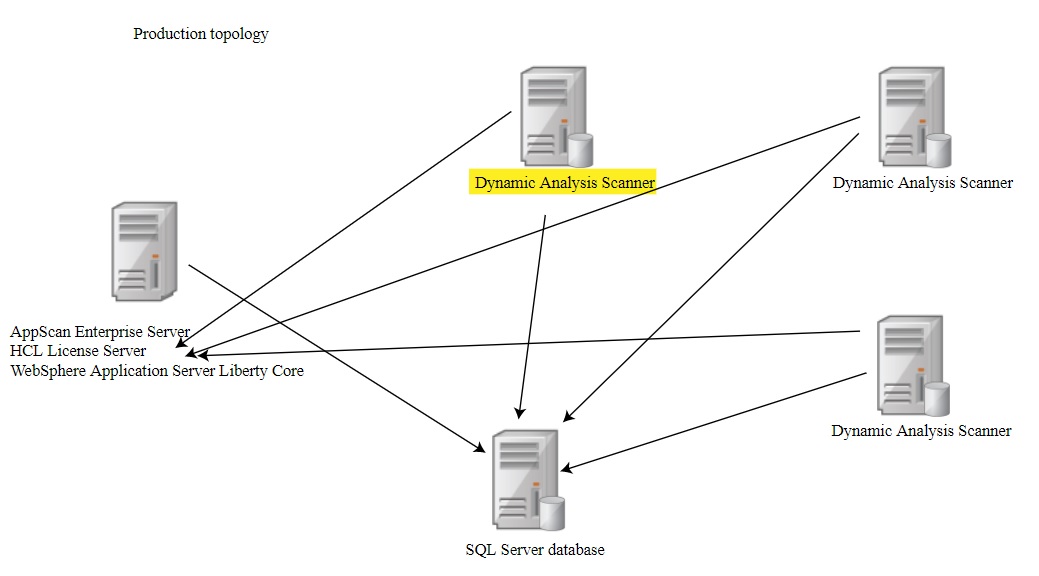
Scanner 上の構成ウィザードの実行
サーバーまたはスキャナーをインストールまたはアップグレードした後、各インストール・コンポーネントを構成し、すべてのインスタンスおよびすべてのサーバーで構成ウィザードを実行する必要があります。
始める前に
- 構成時に、使用する SQL Server データベースの名前と場所、およびサービス・アカウント名とパスワードを定義します。構成ウィザードを実行するユーザーは、データベースを作成して権限を付与することができる必要があります。
- AppScan® Enterprise Server のインストール後にウィザードを実行することにより、SQL Server でデータベースがセットアップされ、コンポーネントの初期セットアップが実行されます。
- Dynamic Analysis Scanner のインストール後にウィザードを実行することにより、スキャナーが AppScan® Enterprise Server に登録されます。
手順
-
以下のいずれかの方法を使用して、構成ウィザードを開始します。
- インストール後、「セットアップ・ウィザードの完了」ウィンドウで「構成ウィザードの起動」チェック・ボックスを選択します。
- Windows™ の「スタート」メニューから「構成ウィザード」を選択します。
- ウェルカム画面で「次へ」をクリックします。
-
「ライセンス・サーバー」ウィンドウで、ライセンスに使用する HCL® License Server を指定します。
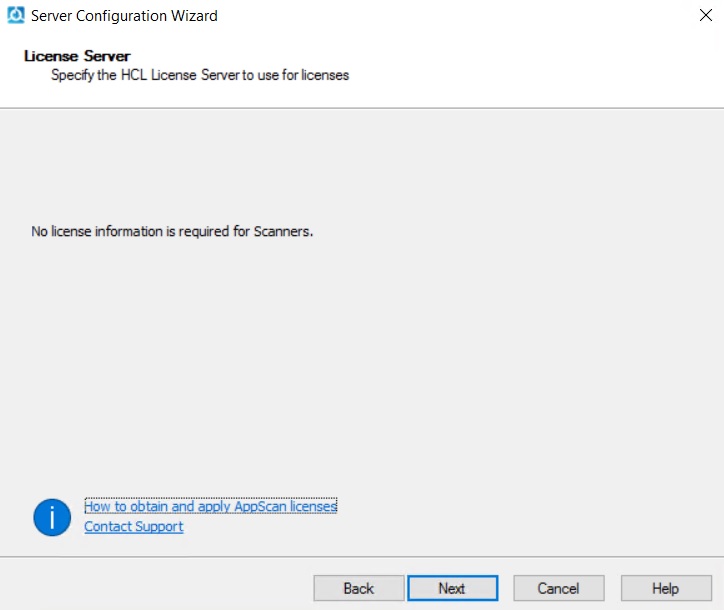
-
「インスタンス名」ウィンドウで、構成するインスタンスの名前を指定します。「インスタンス名」を参照してください。
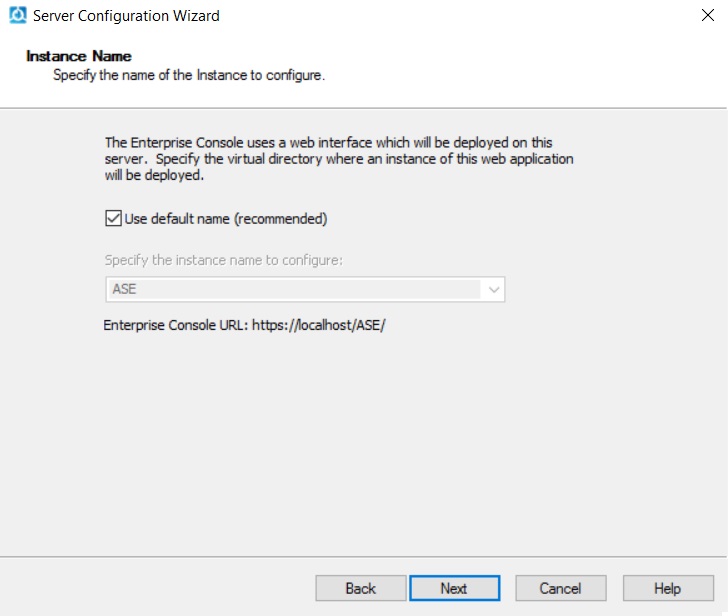
-
「サービス・アカウント」ウィンドウで、「ドメイン/ユーザー名のサービス・アカウント」とパスワードを入力して、「次へ」をクリックします。「サービス・アカウント」を参照してください。
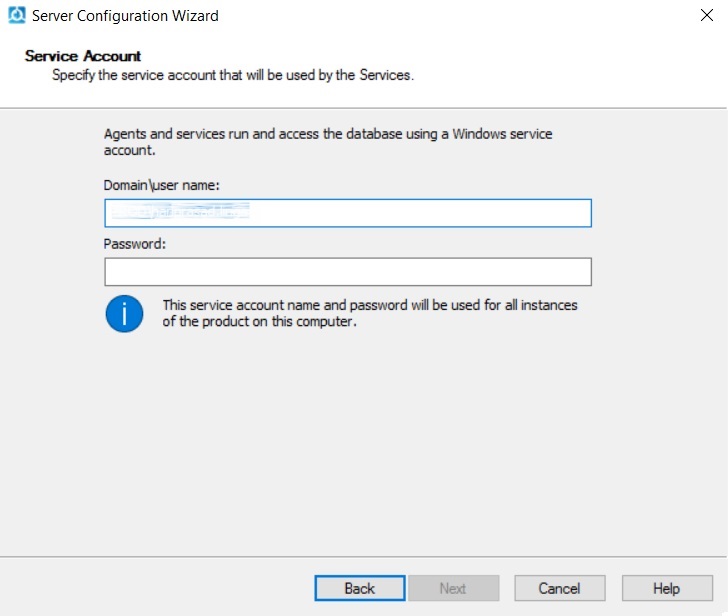
-
「データベース接続」ウィンドウで、SQL Server 名とポート番号を入力し、認証モードを選択して、接続先のデータベースの名前を選択します。SQL 認証を選択した場合は、ユーザー名とパスワードを入力してから、「接続のテスト」をクリックして SQL Server に接続できることを検証します。接続が正常に行われるまで、構成ウィザードは続行されません。AppScan® Enterprise Server は、SQL Server にデータベースを作成するときに、その照合を自動的に構成します。
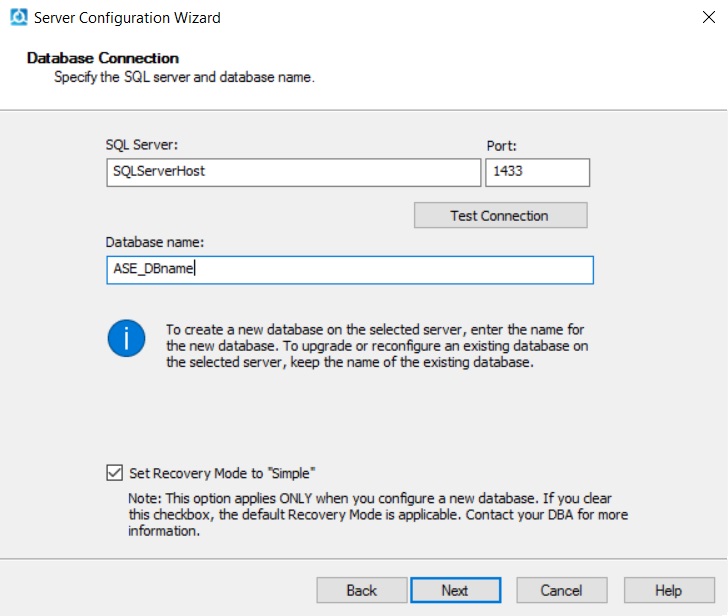
注:- AppScan Enterprise は、SQL Database への接続で Windows 認証と SQL 認証をサポートしています。認証モードに関する Microsoft の記事を参照し、要件に合った認証モードを選択してください。認証モードを別の認証モードに変更することはできますが、必ず構成ウィザードを再実行してください。
- ユーザーには、SQL Server に対する sysadmin サーバーの役割が割り当てられている必要があります。ユーザーは、データベースへのアクセス権も持っている必要があり、最低でも db_ddladmin、db_datawriter、および db_datareader の権限または db_owner の権限が付与されている必要があります。
- 既存のデータベースを v8.6 以前のバージョンからアップグレードする場合は、そのデータベースにアクセスするため次の画面で「データベース・マスター鍵のパスワード」を入力します。このパスワードを安全な場所に保管しておいてください。
- AppScan Enterprise データベース用に名前付き SQL Server インスタンスを使用する環境の場合は、SQL Server の構成マネージャーで TCP/IP が使用可能に設定されていることを確認し、SQL Server 用の SQL サービスを再始動します。デフォルトのポート番号 (1433) の代わりに、名前付き SQL Server インスタンスのポート番号を使用します。
-
(アップグレードのみ)「データベース暗号化の変更」ウィンドウで「ヘルプ」をクリックして、データベースが存在している SQL Server を保護する方法について学習します。TDE を有効にしない場合には、チェック・ボックスを選択すると続けて構成することができます。
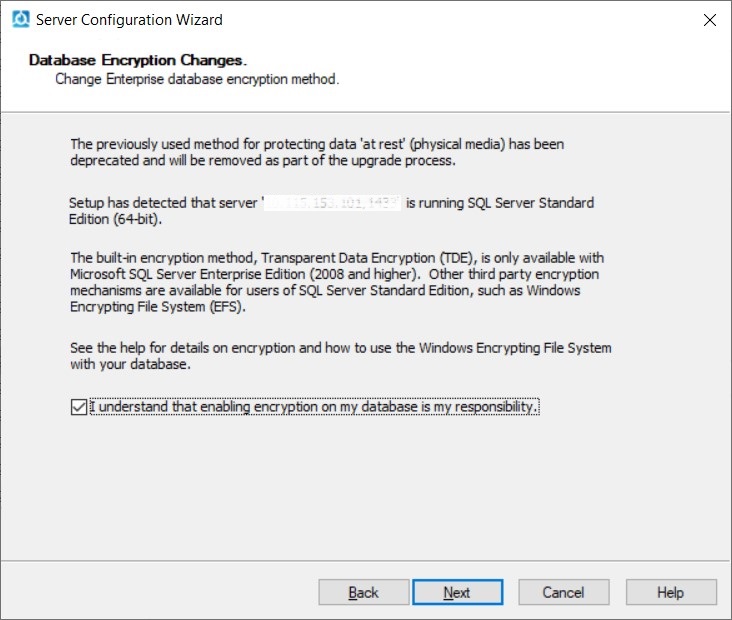
注: AppScan® Enterprise では、SQL Server 2014 以降で使用可能な透過的なデータ暗号化 (TDE) 技術を使用しています。TDE は、データベースまたは物理メディアのバックアップに保管されているデータを暗号化します。古いバージョンの SQL Server を使用している場合、そのデータベース内に含まれるデータは無許可アクセスによるセキュリティー侵害のリスクにさらされます。 -
データベースにアクセスしているユーザーがいないことを確認し、「指定完了」ウィンドウで「終了」をクリックして、構成を完了します。このプロセスには多少の時間がかかる場合があります。
注:
-
Windows™ Server 上の IIS AppPool 設定は、構成時に以下のように設定されます。
- IIS リサイクルは 2:00am に設定されます
- アイドル・タイムアウトは 120 分に設定されます
- プロキシー・サーバー証明書を構成できないというエラー・メッセージが表示される場合は、この証明書の有効期限が切れている可能性があります。製品管理者に連絡して詳しく調査してください。
-
Windows™ Server 上の IIS AppPool 設定は、構成時に以下のように設定されます。
- オプション:
サービスを自動的に開始するには「サービスの開始」チェック・ボックスを選択します。
注: エージェント・サービスを自動的に開始することを選択しない場合、ユーザーが作成したジョブは、エージェントによって選出されません。管理ツールを使用して手動でサービスを開始することができます。エージェント・サービスおよび警告サービスのインストールの検証を参照してください。
- 「終了」をクリックします。