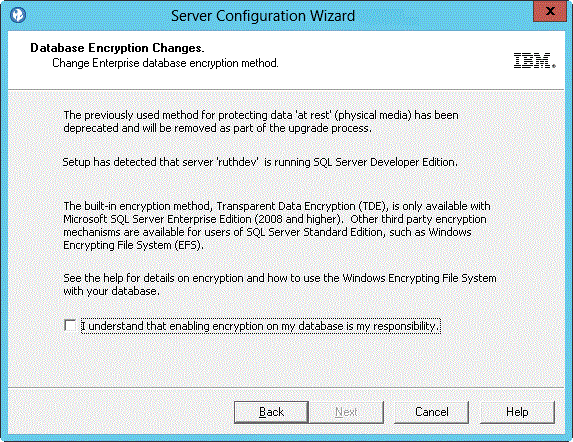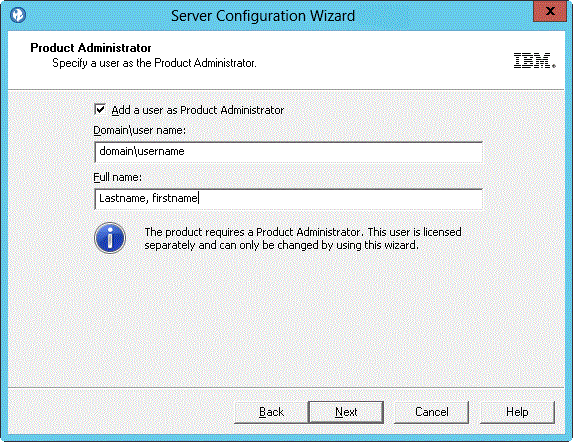Installing the required components in a multi-machine environment
AppScan® Enterprise components can be installed on multiple machines. In this scenario, components are deployed in a multi-machine environment. Rational® License Server, AppScan Enterprise Server, AppScan Dynamic Analysis Scanner, and the SQL Server Database are all installed on different machines.
About this task
- Installing HCL Rational License Server on Machine A
- Installing AppScan Enterprise Server on Machine B
- Running the Configuration wizard
- Running the Default Settings wizard
- Verifying the installation of the Enterprise Console
- Installing HCL Dynamic Analysis Scanner on Machine C
- Running the Configuration Wizard on the Scanner
- This scenario assumes that you have installed and configured the SQL Server Database so that key information is available during configuration of AppScan Enterprise Server.
- If you already have a Rational License Key Server deployed on your network, skip to the Installing AppScan Enterprise Server on Machine B task.
- If you are upgrading from a previous version of AppScan Enterprise, read Replacing Jazz Team Server with WebSphere Liberty - Frequently asked questions before you begin upgrading.
- To migrate Jazz Team Users users to use the Liberty authentication method, export a .csv file of users by using the cd <install-dir>\Appscan Enterpise\JazzTeamServer\server\ repotools-jts.bat -exportUsers toFile=C:\users.csv repositoryURL=https://<hostname>:9443/jts before you begin upgrading to v9.0.1. Then follow the steps in this topic: Configuring a basic user registry for the Liberty profile to import the users into Liberty.
Installing HCL Rational License Server on Machine A
The Rational License Key Server is used for hosting your AppScan Enterprise Server license. If you do not have a Rational License Key Server on your network, you can install it locally when you install AppScan Enterprise Server.
About this task
Procedure
Results
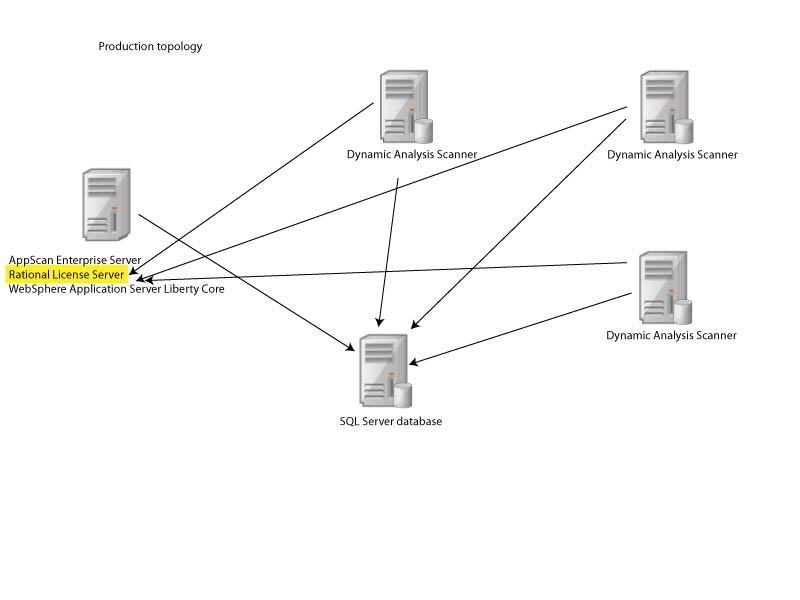
Installing AppScan Enterprise Server on Machine B
Use this procedure to install the User Administration component and Enterprise Console for reporting and user administration tasks.
Before you begin
About this task
Procedure
Results
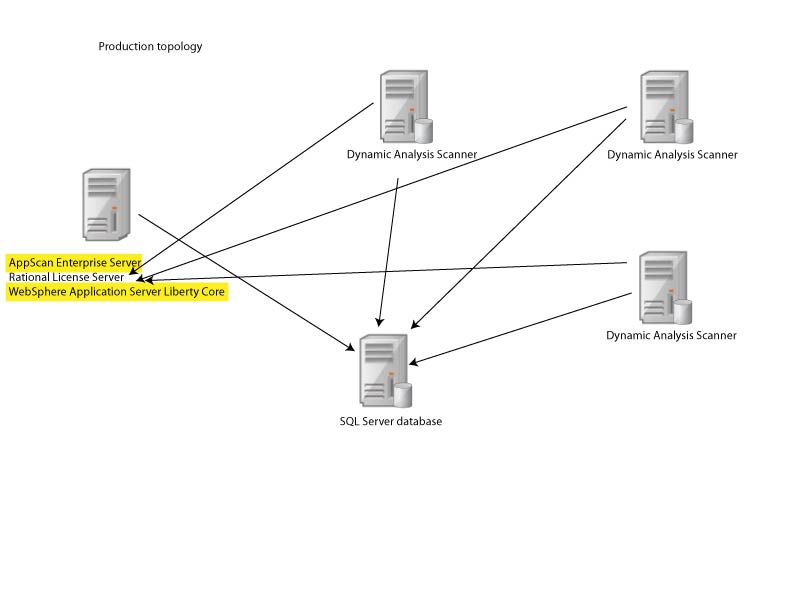
Running the Configuration wizard
After you install or upgrade the Server or Scanner, you must configure each installed component and run the Configuration wizard on all instances and on all servers.
Before you begin
- During configuration, you define the name and location of the SQL Server database to be used, and the service account name and password. The user who runs the configuration wizard must be able to create a database and grant rights.
- Running the wizard after you install the AppScan Enterprise Server sets up the database on the SQL Server and does the initial setup of the component.
- Running the wizard after you install the Dynamic Analysis Scanner registers the Scanner with AppScan Enterprise Server.
Procedure
Running the Default Settings wizard
This wizard helps you install sample data in by providing defaults for a number of configurable options. You can create users, add security test policies, create scan templates, add pre-created dashboards, and configure defect tracking integration with Rational Quality Manager or Rational Team Concert.
About this task
Procedure
Verifying the installation of the Enterprise Console
After the installation process is complete, you can verify the installation of the Enterprise Console.
Procedure
Installing HCL Dynamic Analysis Scanner on Machine C
Use this procedure to install the agents used for scanning and testing your website applications. You can install the Scanner on multiple machines.
Before you begin
- Make sure you read Required user account information during installation and configuration so that you know which user account to use during installation.
- Any technologies that you use on your website must also be installed with the Scanner. For example, if you use Flash on any web pages, you must have the correct version of Flash installed.
Procedure
Results
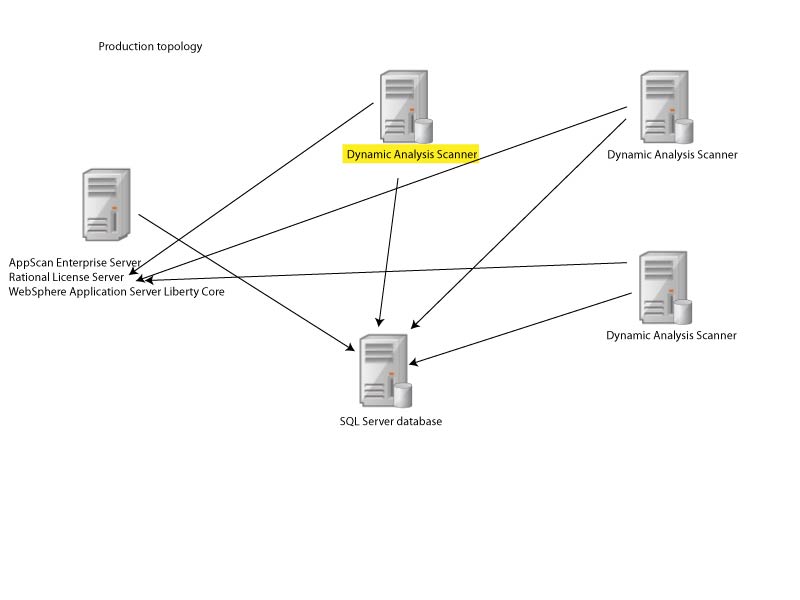
Running the Configuration Wizard on the Scanner
After you install or upgrade the Server or Scanner, you must configure each installed component and run the Configuration wizard on all instances and on all servers.
Before you begin
- During configuration, you define the name and location of the SQL Server database to be used, and the service account name and password. The user who runs the configuration wizard must be able to create a database and grant rights.
- Running the wizard after you install the AppScan Enterprise Server sets up the database on the SQL Server and does the initial setup of the component.
- Running the wizard after you install the Dynamic Analysis Scanner registers the Scanner with AppScan Enterprise Server.

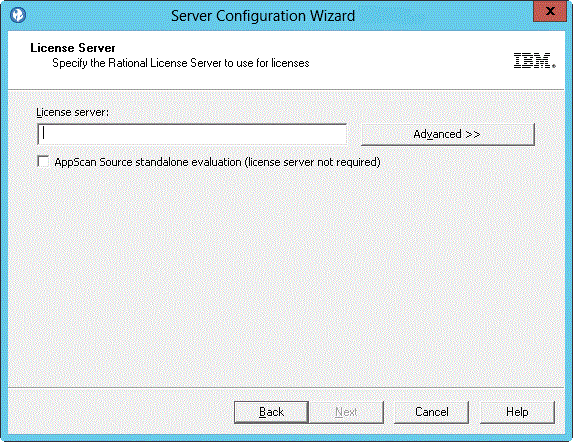
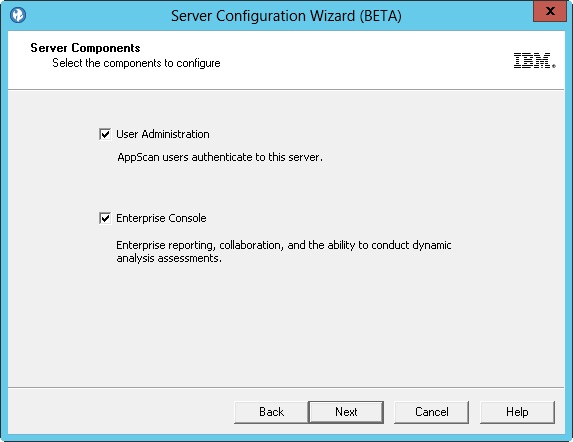
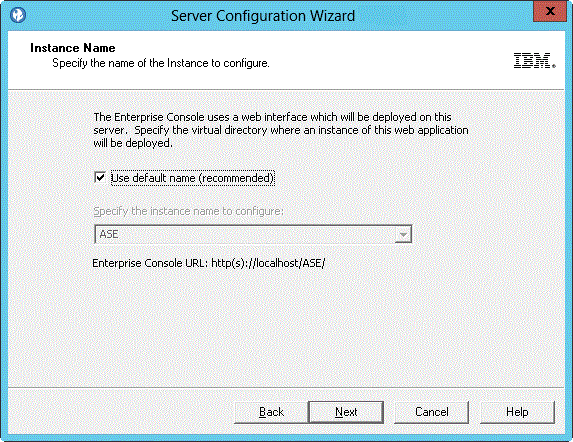
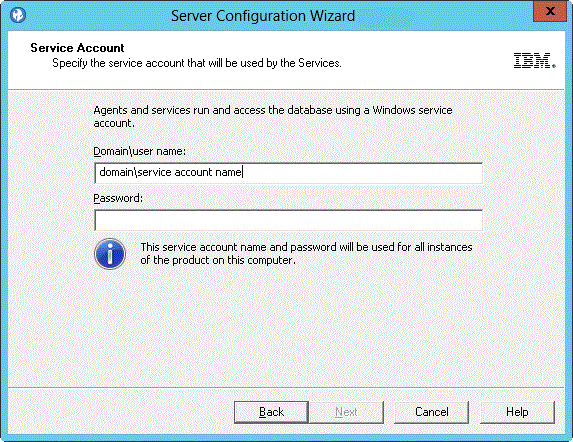
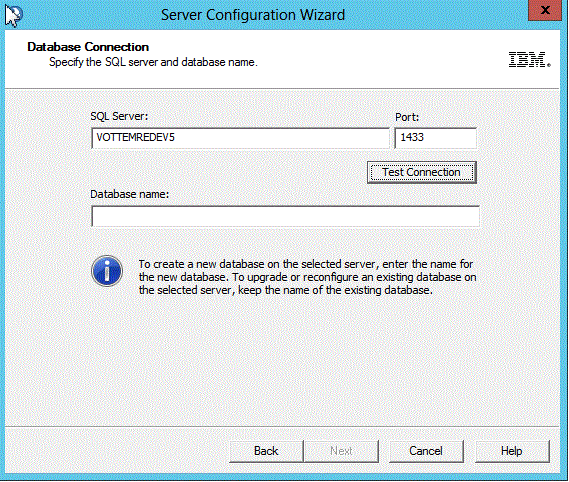
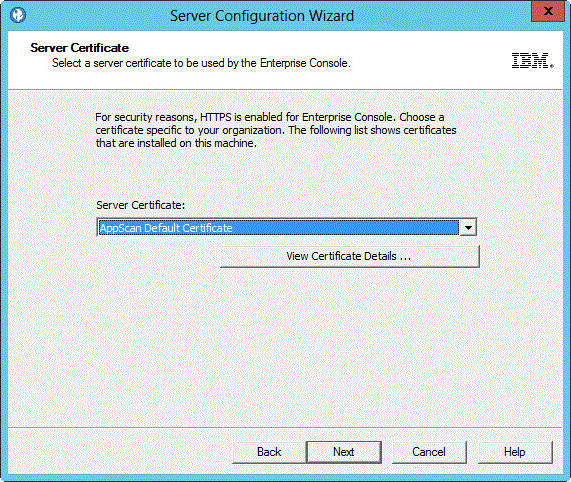
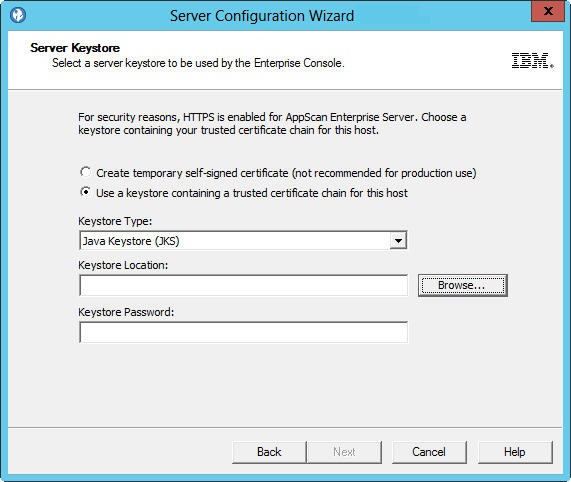
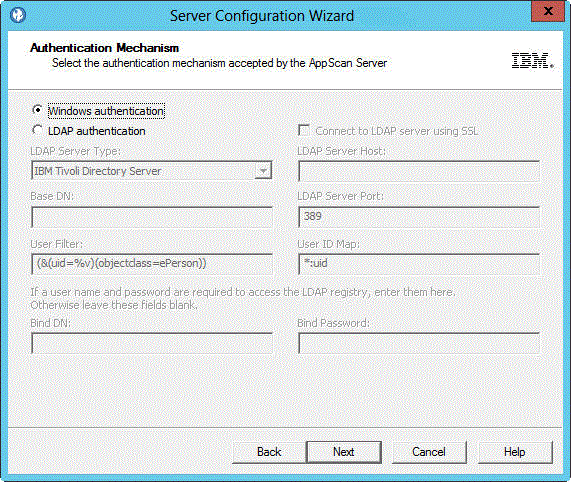
 : Configure the
: Configure the