Evaluating business risk using dashboards
Use the dashboard to track various metrics and trends of the applications that compose your portfolio.
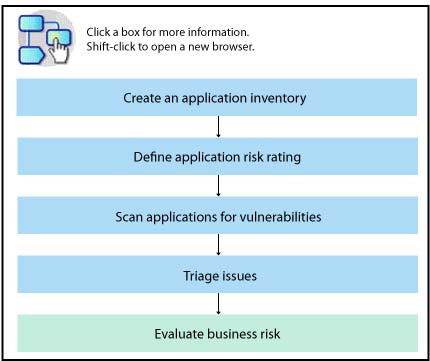
Before you begin
- To see the trend charts, make sure that your product administrator gives you the 'View Trends' user permission.
- When you use Microsoft™ Internet 8.0, you must install Microsoft Silverlight before you can use the charts. Consider upgrading to a newer browser version or change to Mozilla Firefox so that you can take advantage of the interactivity of this feature.
Procedure
- Go to the Dashboard tab to begin your
triage process.
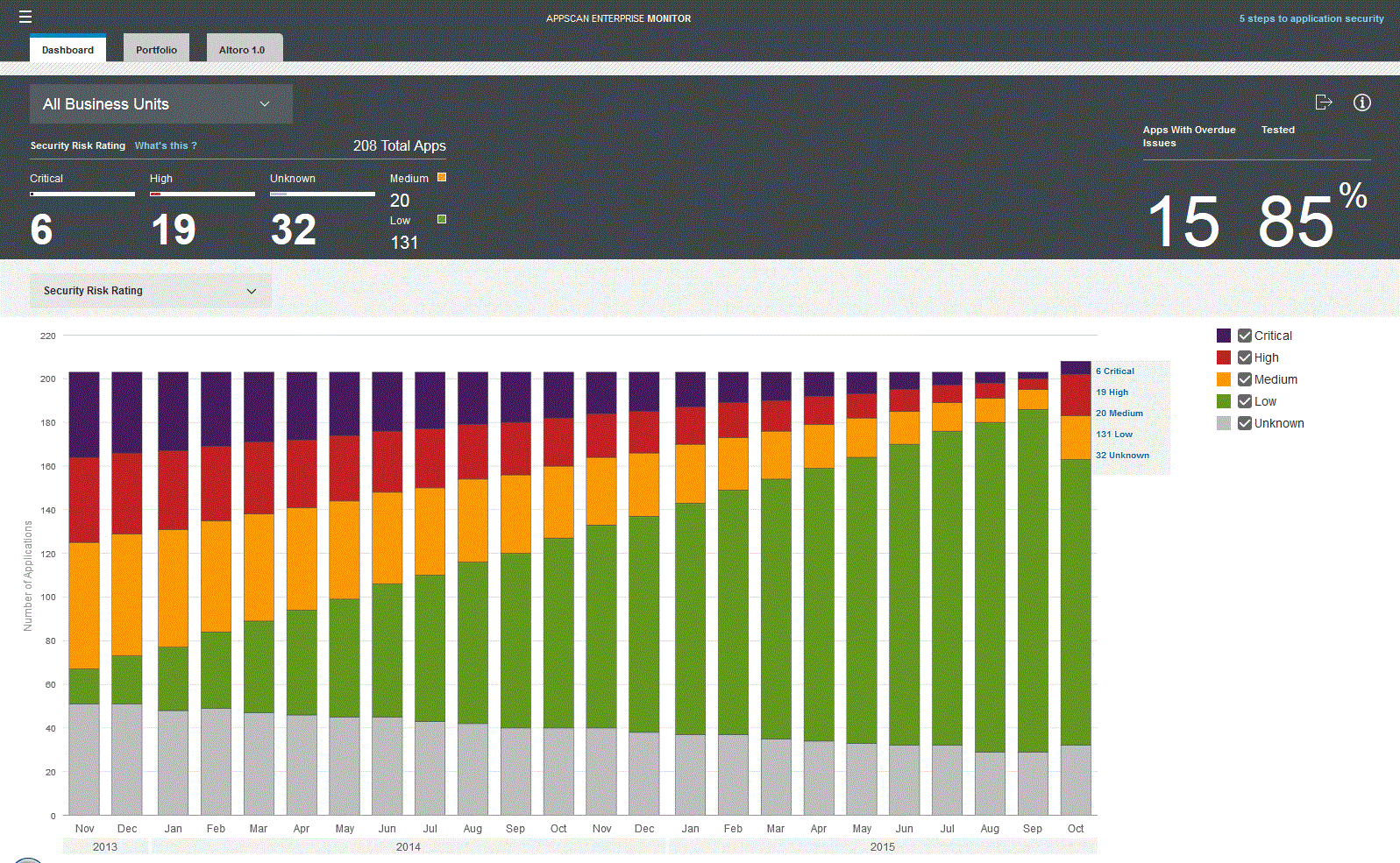
- In the black banner area, select a particular business
unit from the drop-down menu to fine-tune the display, or analyze
the portfolio in its entirety. Click the What's this? link
to understand how the security risk rating works.Tip: Based on your selection from the Business Unit menu, the banner area of the dashboard (black area) displays the number of applications that fall into each security risk rating category. The metrics in this area of the dashboard are not affected by the chart that is selected in the lower section (white area).
-
Select a chart to analyze.
Note: Trend data is kept for 24 months, ending with the current month. Historical data accumulation begins with the month that you first start to use AppScan Enterprise. Trend data aggregates the dates that use the timezone information of the computer that hosts the Liberty Server. To maintain integrity of the data, the dates that are displayed here remain in the timezone in which they were captured, and do not reflect the timezone of your locale.
-
To navigate into the charts by using the keyboard, press the tab key
until the focus is on the chart.
- Apply advanced filtering.
- Export data for the selected business
unit or the entire portfolio to Excel (
 ) for offline analysis.
) for offline analysis.