Installing all required components on one computer
In this scenario, all components are installed on one computer. This type of deployment is best suited for demonstration or training deployments, not full production environments.
About this task
- Installing HCL License Server
- Installing HCL AppScan Enterprise Server
- Running the Configuration wizard
- Running the Default Settings wizard
- Installing HCL Dynamic Analysis Scanner
- Running the Configuration wizard
- Verifying the installation of the Enterprise Console
- This scenario assumes that the SQL Server database is installed and configured so that key information is available during configuration of AppScan® Enterprise Server.
- If you already have a HCL® License Server that is deployed on your network, skip to the Installing HCL AppScan Enterprise Server task.
- If you are upgrading from a previous version of AppScan Enterprise, read Replacing Jazz Team Server with WebSphere Liberty - Frequently asked questions before you begin upgrading.
- To migrate Jazz Team Users users to this new authentication method, export a .csv file of users by using the cd <install-dir>\Appscan Enterpise\JazzTeamServer\server\ repotools-jts.bat -exportUsers toFile=C:\users.csv repositoryURL=https://<hostname>:9443/jts before you begin upgrading to v9.0.1. Then follow the steps in this topic: Configuring a basic user registry for the Liberty profile to import the users into Liberty.
Installing HCL® License Server
The HCL® License Server is used
for hosting your AppScan® Enterprise Server license. If you
do not have a HCL® License Server configured, follow the
instructions provided in HCL
AppScan Enterprise License setup.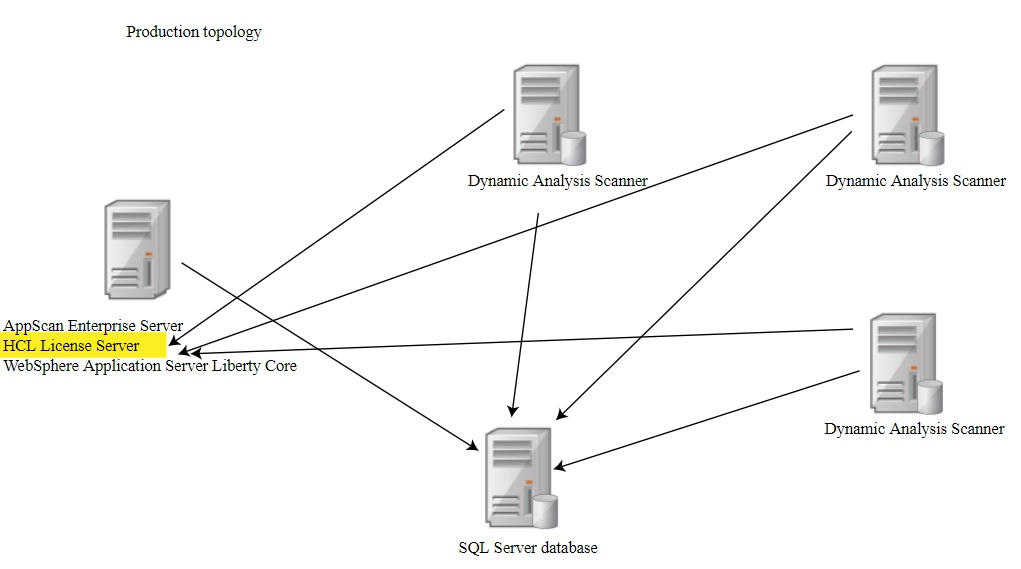
Installing HCL® AppScan® Enterprise Server
Use this procedure to install the User Administration component and Enterprise Console for reporting and user administration tasks.
Before you begin
About this task
Procedure
-
Go to the directory where you downloaded the compressed file
(AppScanEnterpriseServerSetup_<version>.zip), extract the files, and
double-click the AppScanEnterpriseServerSetup_<version>.exe file.
Note: It might take a while for the next screen to display. The compressed file includes these files:
- AppScanEnterpriseServerSetup_<version>.exe
- HCL AppScan Enterprise Server.msi - do not run this file
- Data1.cab
- If you do not already have HCL® License Server configured, and follow the procedure in the HCL AppScan Enterprise License setup. Otherwise, click No.
- In the Setup wizard Welcome screen, click Next.
- In the License Agreement window, select the I accept the terms in the license agreement option, and click Next.
-
In the Destination Folder window, do one of the following actions and
click Next:
- Click Next to accept the default installation location.
- Click Change to select a different installation location.
- In the Ready to Install the Program window, click Install to proceed with the installation.
- On the Setup Wizard Completed screen, click Finish to launch the Configuration Wizard.
Results
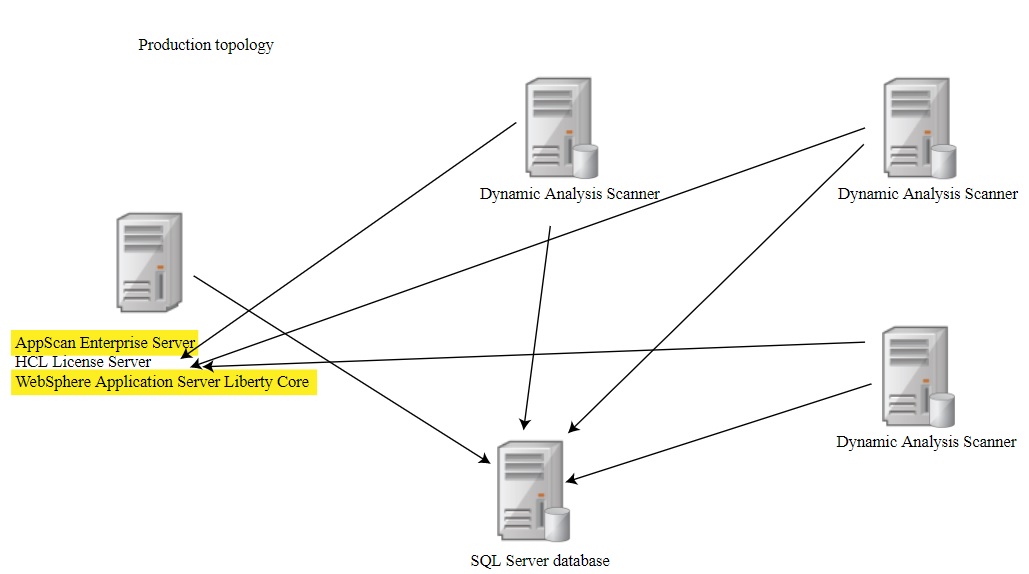
Running the Configuration wizard
After you install or upgrade the Server or Scanner, you must configure each installed component and run the Configuration wizard on all instances and on all servers.
Before you begin
- During configuration, you define the name and location of the SQL Server database to be used, and the service account name and password. The user who runs the configuration wizard must be able to create a database and grant rights.
- If you encounter an error "**WARNING** Unable to configure virtual directory "ase" for local directory "C:\Program Files (x86)\HCL\AppScan Enterprise\WebApp". Ensure IIS is configured properly and try again, consider disabling your antivirus software while you are running the configuration wizard. If you do not want to disable the antivirus software, you can exclude the AppScan Enterprise folder from the antivirus configuration, and run the configuration wizard again.
- Important: Personal firewalls and Antivirus programs running on the same computer where AppScan Enterprise is running may block communication and result in configuration failure during installation and configuration. It also results in inaccurate findings and reduced performance while running the scans. For best results do not run firewalls or antivirus on the computer.
Procedure
- When the installation is complete, the Configuration wizard launches automatically. You can also start it by selecting Configuration Wizard from the Windows™ Start menu.
- In the Welcome screen, click Next.
-
In the License Server window, specify the HCL® License Server to use for licenses. See License Server.
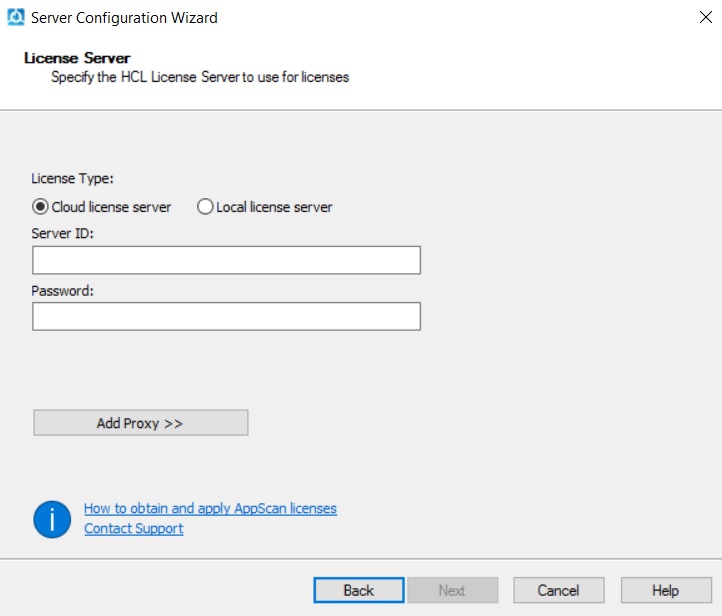
Do not check the AppScan Source standalone evaluation check box. -
In the Server Components window, select the components that you want to
configure. The components available to you depend on your license. See Server Components. If you are installing the components on one machine, select
all the check boxes, even if you have installed one of the components previously.
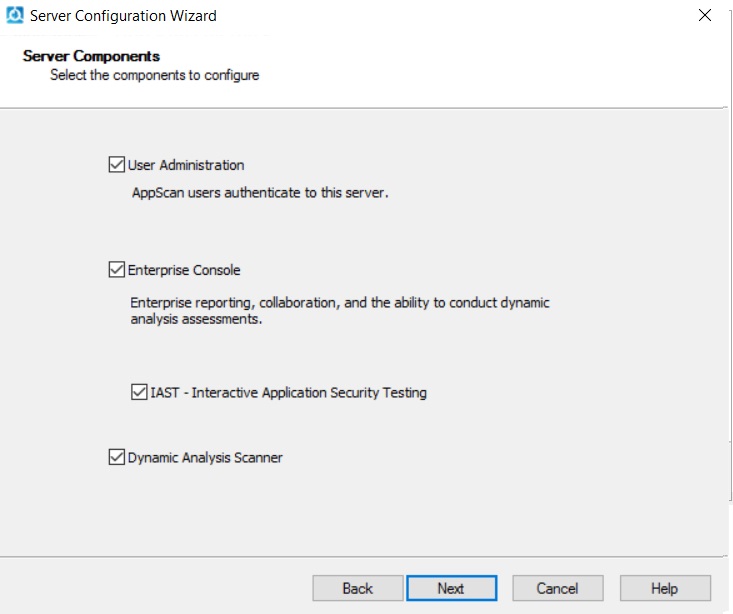
-
In the Instance Name window, specify the name of the instance you want to
configure. See Instance Name.
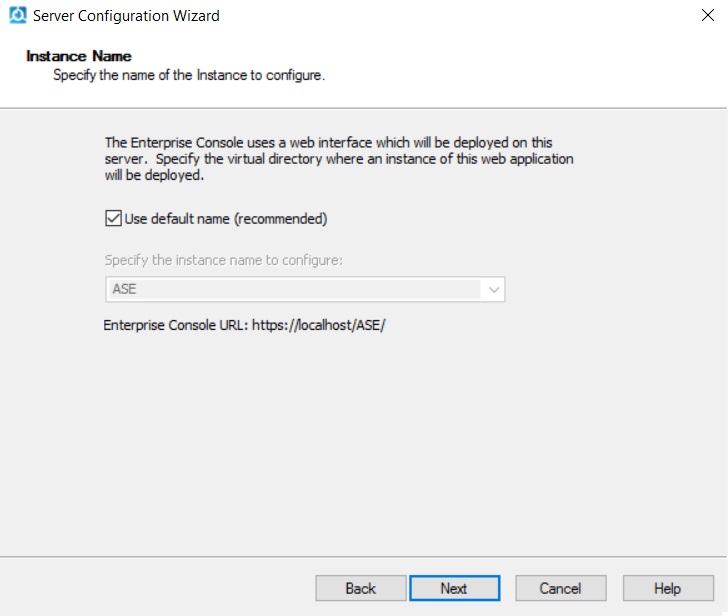
-
In the Service Account window, enter the Domain/Username
Service Account and password, and click Next. See Service Account.
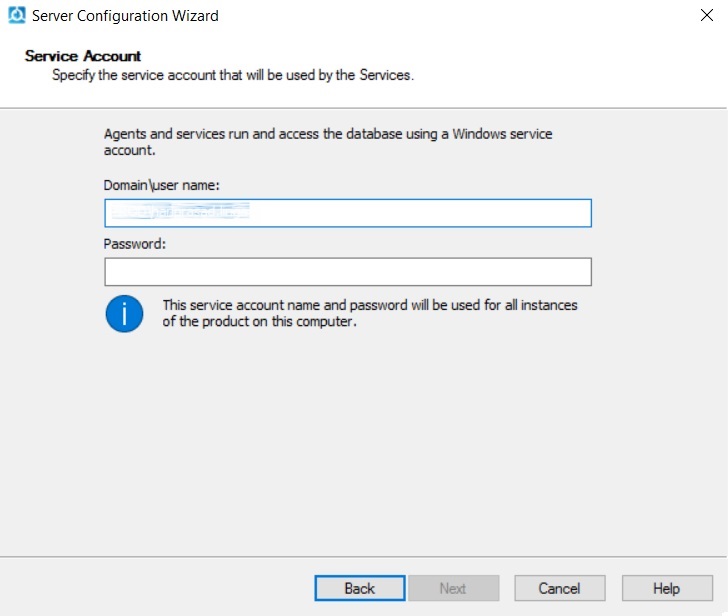
-
In the Database Connection window, enter the SQL Server name, port number,
select the authentication mode and the name of the database you are connecting to. If you
select SQL Authentication, enter the username and password before you click Test
Connection to verify that you can connect to the SQL Server. The configuration
wizard does not proceed until the connection is successful. When AppScan® Enterprise Server creates the database in SQL Server, it
automatically configures the collation for it.
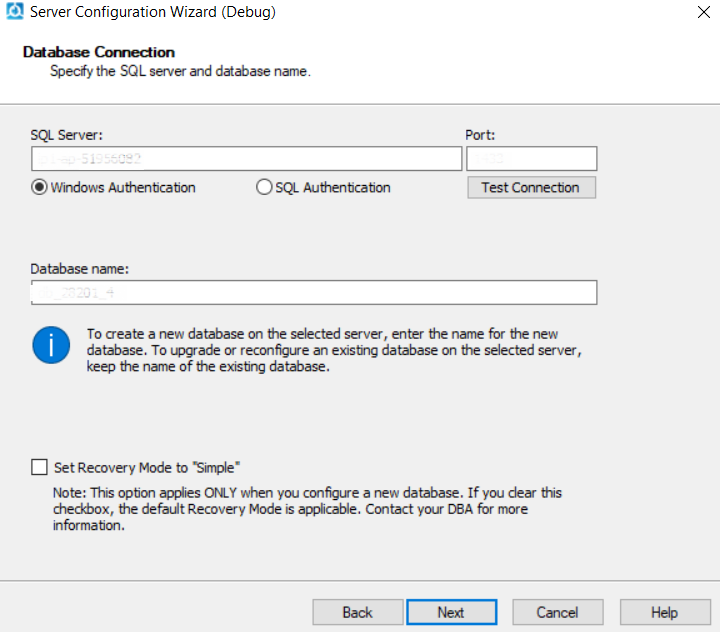
Note:- AppScan Enterprise supports Windows Authentication and SQL authentication to connect to SQL Database. Refer to Microsoft's article on Authentication Mode and choose the authentication mode that fits your requirement. You can change from one authentication mode to another, but make sure to re-run the configuration wizard.
- The user must be assigned a sysadmin server role on the SQL server. The user must also have access to the database and must be granted a minimum of db_ddladmin, db_datawriter, and db_datareader rights or the db_owner rights.
- The syntax for the SQL Server name has changed with the introduction of Liberty support. ".\SQL_SERVER_NAME" no longer works. Use "HOSTNAME\SQL_SERVER_NAME" instead.
- If you are upgrading an existing database from v8.6 or earlier, enter the Database Master Key Password on the next screen to access it. Keep this password in a secure location.
- If your environment uses a named SQL Server instance for the AppScan Enterprise database, make sure that TCP/IP is enabled in the SQL Server configuration manager, and restart the SQL services for SQL Server. Use the port number of the named SQL Server instance instead of the default port number (1433).
-
In the Server Certificate window, choose a certificate specific to your
organization. This step helps you deploy a secure AppScan®
Enterprise in your environment. See Server Certificate.
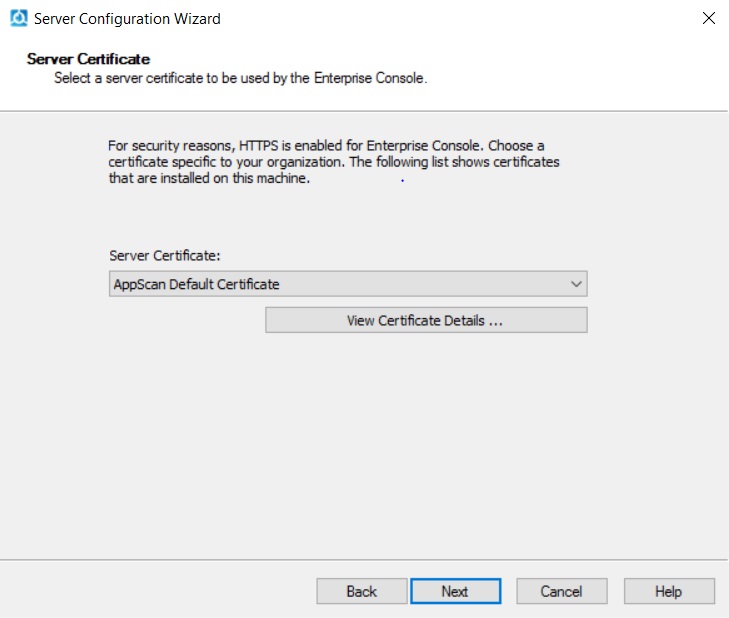
-
(Upgrade only). In the Restore AppScan Server Settings screen, you can
choose to restore previous AppScan Server customized settings on the Liberty Server (default). This
screen appears once upon upgrade; if you run the configuration wizard later, this screen won't
appear. See Restore AppScan Server settings.
-
In the Server Keystore screen, select a server keystore to be used by
the Enterprise Console. If you exported a .pfx file, select Public key cryptography
standards #12 (PKCS #12). Browse to the location where you saved the .pfx file, import it
and enter the password you created when you exported the file. See Server Keystore.
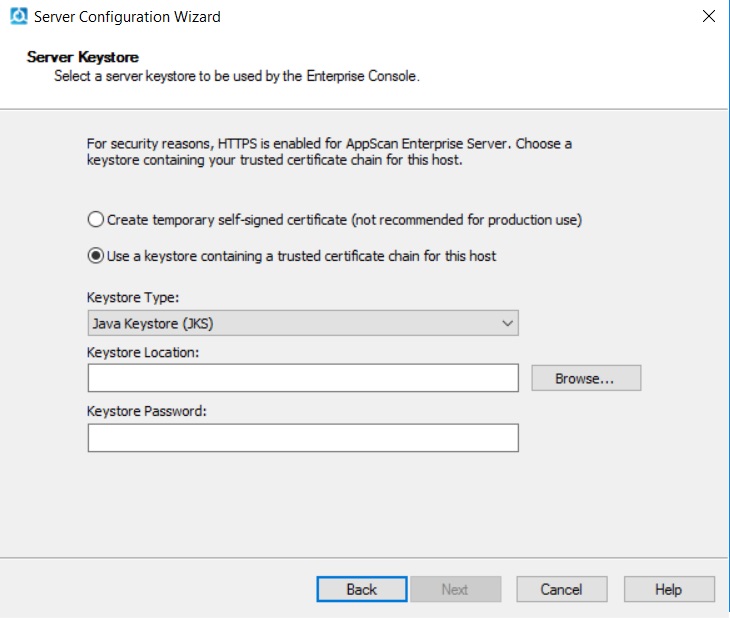
-
In the Authentication Mechanism
window, select an Authentication Mechanism to use to log in to the Enterprise
Console. The default is to authenticate via Windows™. To use
LDAP, see Authentication Mechanism.
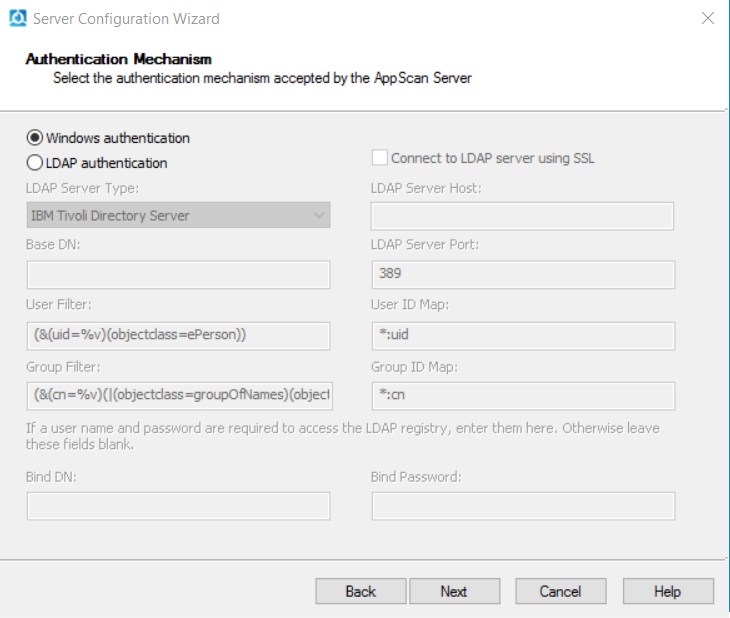
Note: If you need to authenticate with the Common Access Card (CAC), make sure you choose LDAP as your authentication mechanism. Once AppScan Enterprise is configured, follow the instructions in Authenticating with the Common Access Card (CAC) to authenticate with CAC. -
In the Server Configuration window,
- Configure the host name and port of the Liberty server for AppScan Server to use. If you are using Windows authentication, prefix the host name with your domain name.
- While it is not a recommended practice, you can allow SSL connections with invalid or untrusted certificates during scanning. When the option is disabled, messages will appear in the scan log to indicate that the insecure server could not be reached for scanning. This option also affects the Manual Explore functionality.
-
 : Configure the How to Fix services port
(installed with the Enterprise Console).This port runs over HTTP and is used by the omnia server to
provide How to Fix. The How to Fix appear in the About this Issue page for the application issues,
and provide fix recommendations. You can select a different port if 9444 is already used.
: Configure the How to Fix services port
(installed with the Enterprise Console).This port runs over HTTP and is used by the omnia server to
provide How to Fix. The How to Fix appear in the About this Issue page for the application issues,
and provide fix recommendations. You can select a different port if 9444 is already used.
-
(upgrade only) In the Database Encryption Changes window, click
Help to learn how to protect the SQL Server where the database is located. If
you decide not to enable TDE, select the check box so you can continue configuration.
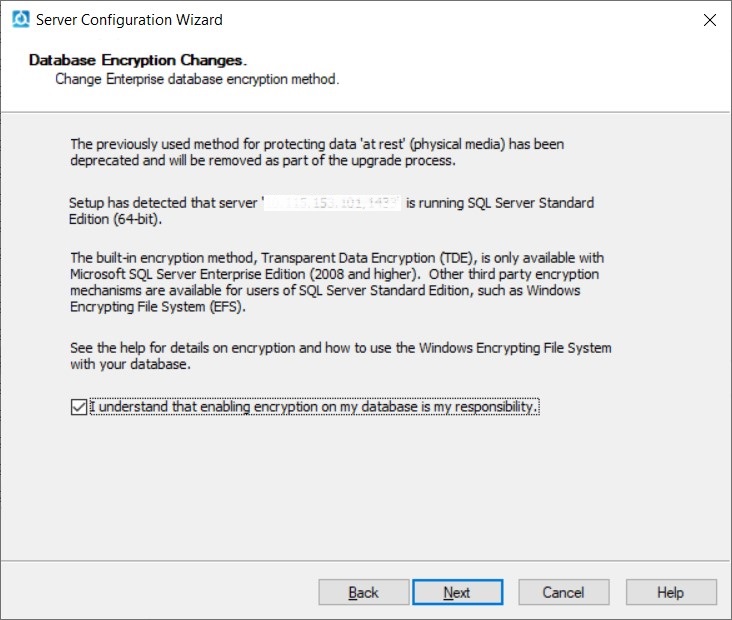
Note: AppScan® Enterprise uses transparent data encryption (TDE) technology that is available in SQL Server 2014 and later. TDE encrypts the data that is stored in the database or in backups on physical media. If you are using an older version of SQL Server, any data that is contained in that database is at risk of compromise by unauthorized access. -
In the Product Administrator window, specify a user as Product
Administrator. This user is licensed separately; if you want to reassign the Product Administrator
license, you must rerun the configuration wizard. See Product Administrator.
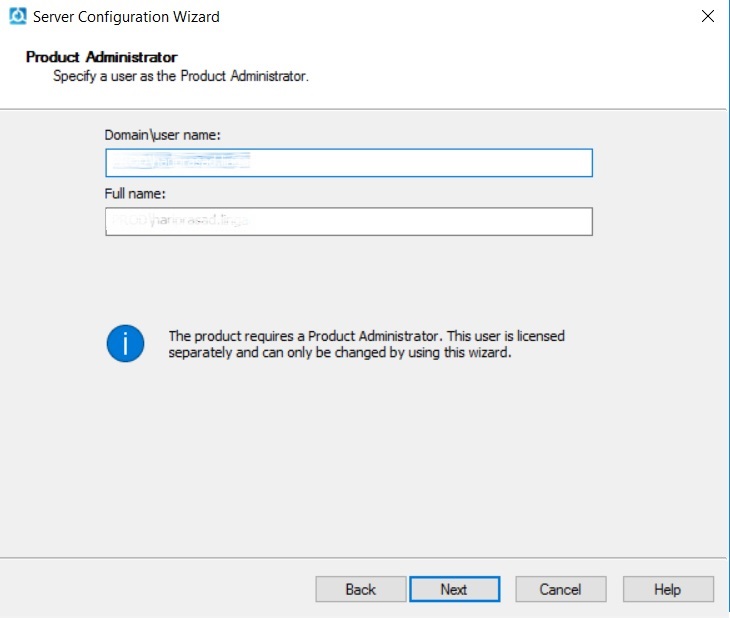
-
Ensure that nobody is accessing the database, and click Finish in the
Specifications Complete window to complete the configuration. This process
might take awhile.
Note:
- IIS AppPool settings on Windows™ Server are set during configuration:
- IIS recycling is set at 2:00am
- Idle timeout is set at 120 minutes
- If you see an error message that the proxy server certificate cannot be configured, it might be expired. Contact your Product Administrator to investigate further.
- IIS AppPool settings on Windows™ Server are set during configuration:
- Optional:
Select the Start the Services check box to automatically start the
services.
Note: If you do not choose to automatically start the agent service, the agents do not pick up any jobs that are created by users. You can manually start the service by using the Administrative tools; see Verifying the agent service and alerting service installation.
- Run the Default Settings Wizard. This wizard helps you to install sample data in by providing defaults for a number of configurable options.
- Click Exit.
Running the Default Settings wizard
This wizard helps you install sample data in by providing defaults for a number of configurable options. You can create users, add security test policies, create scan templates, add pre-created dashboards, and configure defect tracking integration with Rational® Quality Manager or Rational® Team Concert.
About this task
Procedure
- In the Welcome page, choose the instance that you want to update, and click Next.
- In the Initialization Type window, select one of the available initializations, and click Next.
-
In the Default Setting window, configure the following options and click
Next:
-
(Windows™ authentication only): In the LDAP
Settings page, select the Enable LDAP check box if you use an LDAP
server.
- In the Server Name field, enter the LDAP group name.
- In the Group Query field, enter the path of the group query that is used to retrieve user group information. You can use an LDAP server or an Active Directory server.
- Optional: If you want to integrate with the LDAP server by using anonymous access, select the Anonymous access check box. This option is disabled by default.
- Click Test LDAP to confirm the configuration works.
- In the IP Security Permissions page, configure the IP addresses and ranges that are allowed for scanning. Use a dash to define IPv4 ranges (such as 1.2.3.4 - ); use a prefix to define IPv6 ranges (such as fe80::/10).
- In the Populate Database with Sample Data page, select the Populate Sample Data check box to populate the database with scan templates, pre-created dashboards, server groups, and test policies.
- Click Next. The Default Settings Wizard Progress page opens, displaying the setup's progress.
- When the wizard is complete, the Default Settings Wizard Complete page opens.
- Click Exit to close the wizard.
Installing HCL® Dynamic Analysis Scanner
Use this procedure to install the agents that are used for scanning and testing your website applications.
Before you begin
- Make sure you read Required user account information during installation and configuration so that you know which user account to use during installation.
- Any technologies that you use on your website must also be installed with the Scanner. For example, if you use Flash on any web pages, you must have the correct version of Flash installed.
Procedure
-
Go to the directory where you downloaded the executable file
(ASE_DASSetup_<version>.exe) and double-click the file.
Note: It might take a while for the next screen to display.
- In the License Agreement window, select the I accept the terms in the license agreement option, and click Next.
- In the Destination Folder window, click Next.
- In the Ready to Install the Program window, click Install to proceed with the installation, and then click Finish.
Results
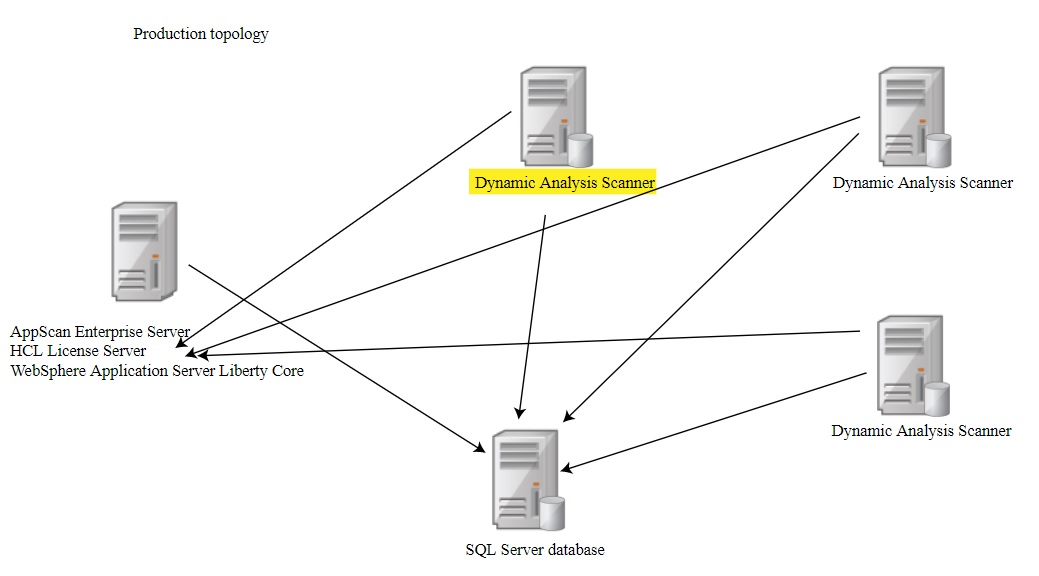
Running the Configuration wizard
After you install or upgrade the Server or Scanner, you must configure each installed component and run the Configuration wizard on all instances and on all servers.
Before you begin
- During configuration, you define the name and location of the SQL Server database to be used, and the service account name and password. The user who runs the configuration wizard must be able to create a database and grant rights.
- Running the wizard after you install the AppScan® Enterprise Server sets up the database on the SQL Server and does the initial setup of the component.
- Running the wizard after you install the Dynamic Analysis Scanner registers the Scanner with AppScan® Enterprise Server.
Procedure
- When the installation is complete, the Configuration wizard launches automatically. You can also start it by selecting Configuration Wizard from the Windows™ Start menu.
- In the Welcome screen, click Next.
-
In the License Server window, specify the HCL® License Server to use for licenses. See License Server.
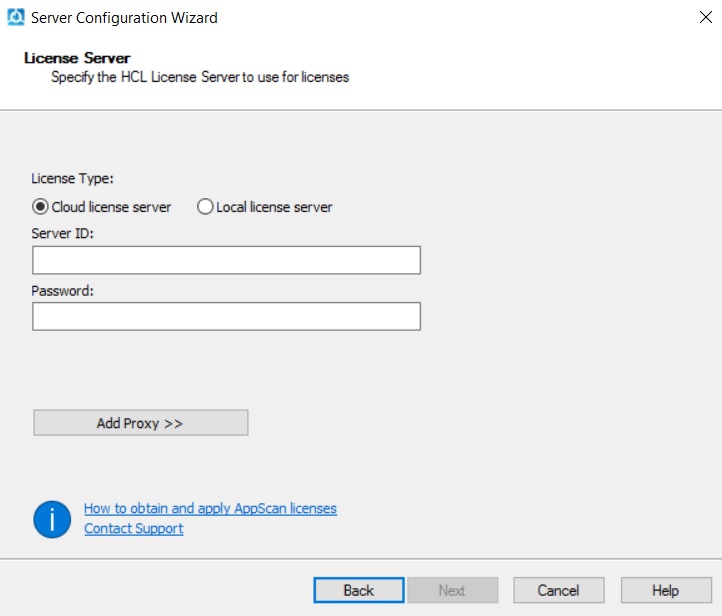
Do not check the AppScan Source standalone evaluation check box. -
In the Server Components window, select the components that you want to
configure. The components available to you depend on your license. See Server Components. If you are installing the components on one machine, select
all the check boxes, even if you have installed one of the components previously.
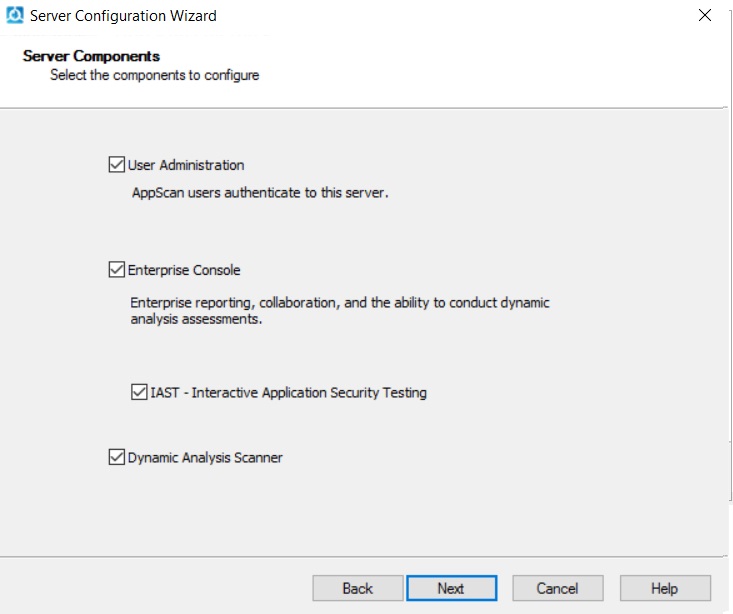
-
In the Instance Name window, specify the name of the instance you want to
configure. See Instance Name.
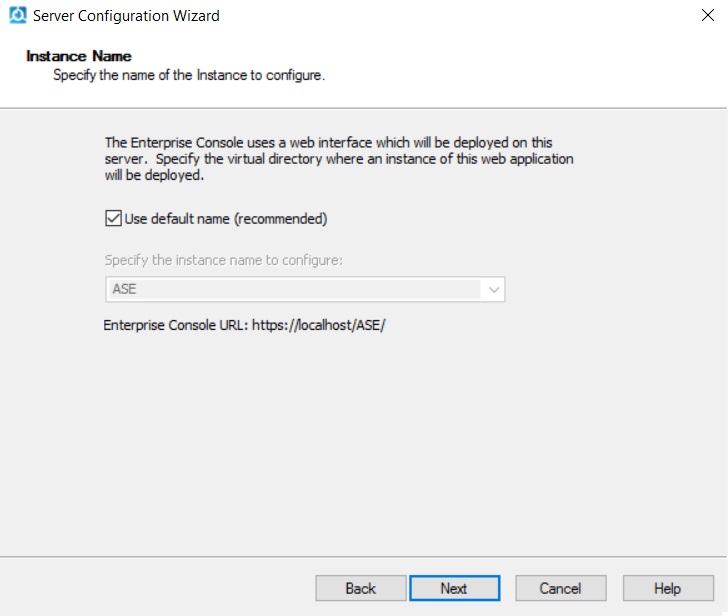
-
In the Service Account window, enter the Domain/Username
Service Account and password, and click Next. See Service Account.
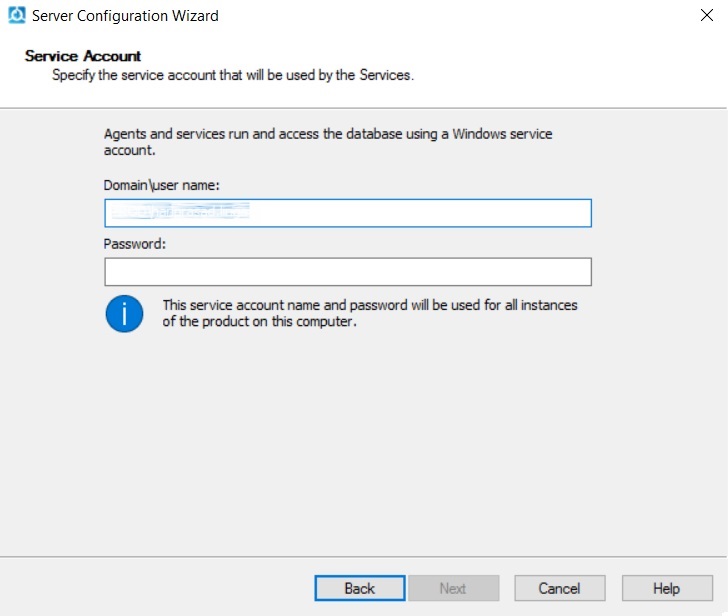
-
In the Database Connection window, enter the SQL Server name, port number,
select the authentication mode and the name of the database you are connecting to. If you
select SQL Authentication, enter the username and password before you click Test
Connection to verify that you can connect to the SQL Server. The configuration
wizard does not proceed until the connection is successful. When AppScan® Enterprise Server creates the database in SQL Server, it
automatically configures the collation for it.
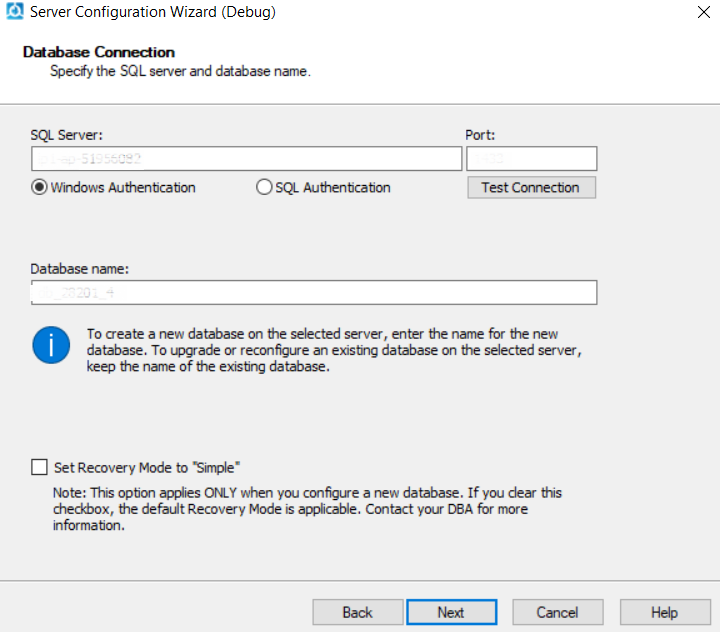
Note:- AppScan Enterprise supports Windows Authentication and SQL authentication to connect to SQL Database. Refer to Microsoft's article on Authentication Mode and choose the authentication mode that fits your requirement. You can change from one authentication mode to another, but make sure to re-run the configuration wizard.
- The user must be assigned a sysadmin server role on the SQL server. The user must also have access to the database and must be granted a minimum of db_ddladmin, db_datawriter, and db_datareader rights or the db_owner rights.
- If you are upgrading an existing database from v8.6 or earlier, enter the Database Master Key Password on the next screen to access it. Keep this password in a secure location.
- If your environment uses a named SQL Server instance for the AppScan Enterprise database, make sure that TCP/IP is enabled in the SQL Server configuration manager, and restart the SQL services for SQL Server. Use the port number of the named SQL Server instance instead of the default port number (1433).
-
(upgrade only) In the Database Encryption Changes window, click
Help to learn how to protect the SQL Server where the database is located. If
you decide not to enable TDE, select the check box so you can continue configuration.
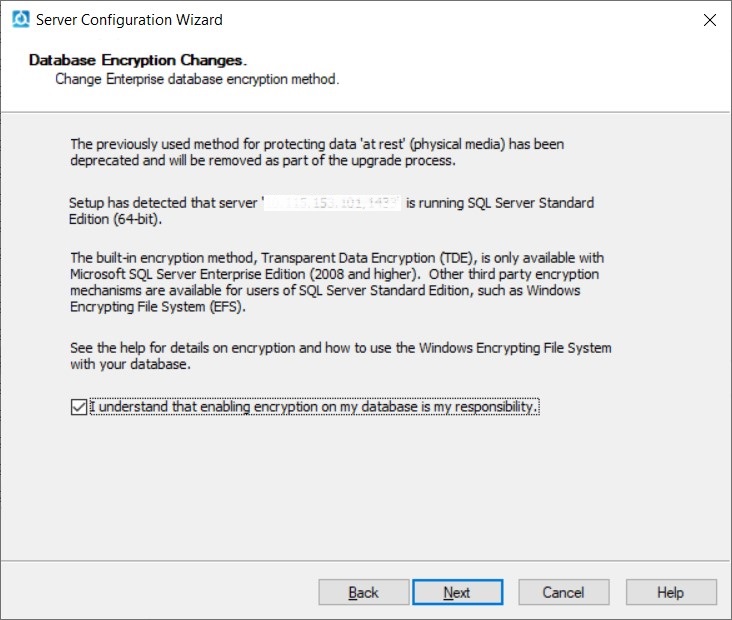
Note: AppScan® Enterprise uses transparent data encryption (TDE) technology that is available in SQL Server 2014 and later. TDE encrypts the data that is stored in the database or in backups on physical media. If you are using an older version of SQL Server, any data that is contained in that database is at risk of compromise by unauthorized access. -
Ensure that nobody is accessing the database, and click Finish in the
Specifications Complete window to complete the configuration. This process
might take awhile.
Note:
- IIS AppPool settings on Windows™ Server are set during configuration:
- IIS recycling is set at 2:00am
- Idle timeout is set at 120 minutes
- If you see an error message that the proxy server certificate cannot be configured, it might be expired. Contact your Product Administrator to investigate further.
- IIS AppPool settings on Windows™ Server are set during configuration:
- Optional:
Select the Start the Services check box to automatically start the
services.
Note: If you do not choose to automatically start the agent service, the agents do not pick up any jobs that are created by users. You can manually start the service by using the Administrative tools; see Verifying the agent service and alerting service installation.
- Click Exit.
Verifying the installation of the Enterprise Console
After the installation process is complete, you can verify the installation of the Enterprise Console.