Configuring AppScan Source Database Service from AppScan Enterprise
You can configure the database service for AppScan Source through HCL AppScan Enterprise Configuration Manager after the AppScan Enterprise installation and configuration process is completed by the Server Configuration Wizard.
Before you begin
- You must have administrator privileges in AppScan Enterprise and appropriate permissions to create a new database in MS-SQL to perform configuration.
- You must have completed the following tasks:
- Installed the AppScan Enterprise and initiated the server configuration through Server Configuration Wizard. See Installing AppScan Enterprise.
- Noted the MS-SQL database server's Host name or IP address, Port number, Database name, Service port number details for you to enter in the Configuration Manager dialog box during database service configuration.
About this task
Procedure
-
Launch the Configuration Manager by one of the following methods:
- From the Server Configuration Wizard dialog box, select Launch
AppScan Source Database Service check box. This check box is available for you only when
server configuration is complete.
Or
- After the AppScan Enterprise application installation is complete, navigate to the installation directory where AppScan Enterprise software is installed. For example: <installation directory>/AppScan Enterprise.
- Locate and run the ConfigurationManager.exe file.
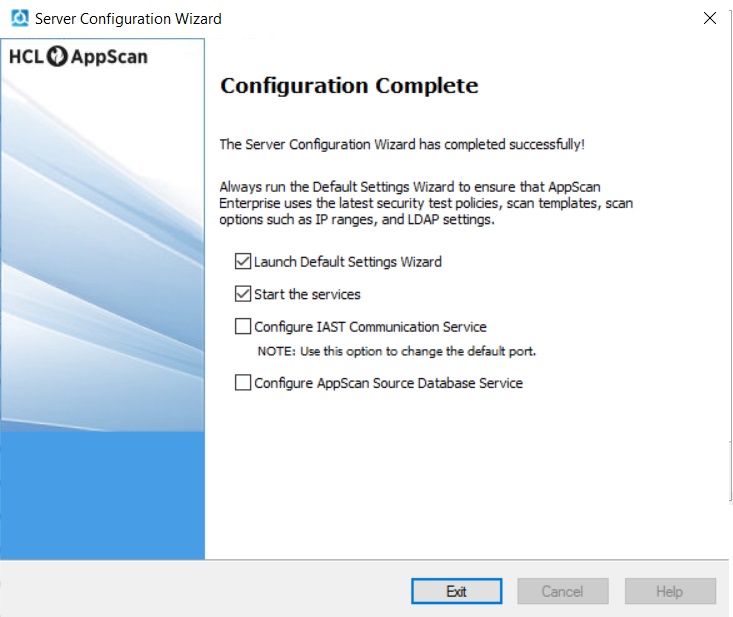
The HCL AppScan Enterprise Configuration Manager dialog box having the AppScan Source Database Service Details section is displayed.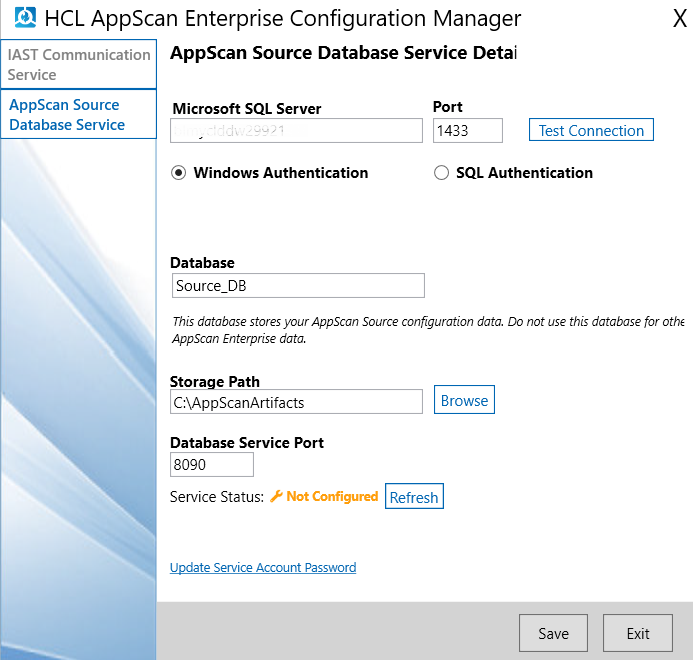
- From the Server Configuration Wizard dialog box, select Launch
AppScan Source Database Service check box. This check box is available for you only when
server configuration is complete.
-
Configure the database service for AppScan Source as described in the following table:
Fields Action Microsoft SQL Server Enter the Host name or IP address of the Microsoft SQL database server. Port Enter the port number of the machine where the Microsoft SQL server is running. Test Connections Click to validate the connection response of the Microsoft SQL server you are configuring. Authentication for SQL database AppScan Enterprise supports Windows Authentication and SQL authentication to connect to SQL Database. Refer to Microsoft's article on Authentication Mode and choose the authentication mode that fits your requirement. You can change from one authentication mode to another, but make sure to re-run the configuration manager for the changes to reflect. Windows Authentication is the default authentication mode to make a trusted connection to SQL Database where the user identity is confirmed by Windows.
SQL Authentication uses logins created in SQL Server that aren't based on Windows user accounts. Both the username and the password are created by using SQL Server and stored in SQL Server.
The user must be assigned a sysadmin server role on the SQL server. The user must also have access to the database and must be granted a minimum of db_ddladmin, db_datawriter, and db_datareader rights or the db_owner rights.Database Enter the database name that is used by AppScan database service. If the database name you are specifying here is not existing, then a new database with the same name is created in the database server.Note: The database name you enter must be case sensitive and unique. It should be a different name other than the database used by AppScan Enterprise server.Storage Path Enter the path where AppScan database service saves the files related to AppScan Source. AppScan Source related files are stored in the database as meta-data, and also in the file-system (actual files).
Note: You must not modify the storage path which you have entered during the initial setup. If you change the storage path, then the data stored in this path gets corrupted.Database Service Port Port number where you run the AppScan Database service. If you change this port number, then you must restart the AppScan Enterprise service to apply changes. Service Status Indicates the current status of the AppScan Database service. You may see one of the following status scenario:- Not Configured - If the service is not yet created or configured.
- Stopped - If the service is configured, but not running.
- Running - If the service is configured and running.
Click Refresh to retrieve and display the latest status of AppScan Database service.
Update Service Account Password Click to update the Log On password of the AppScan Enterprise service account for the database service. Save Click to save the configuration details of the database service and restart the database service to apply the updated configuration for database service. Exit Click to exit the configuration manager.