「詳細: 「カスタム・パラメーター」タブ
「構成」ダイアログ・ボックスの「パラメーターおよび Cookie」ビューの「詳細」タブです。
このタスクについて
「探査: パラメーターおよび Cookie」ビューの 2 番目のタブでは、AppScan® が自動的に認識できないフォーマットを持つカスタム・パラメーターを作成および管理できます。
AppScan はパラメーターを標準の HTML フォーマットで自動的に認識しますが、パラメーターが (例えば、パス内または別のパラメーター内で) 別の形式である場合、AppScan がスキャン中に認識し、それに従って操作できるように、AppScan に対してパラメーターを定義する必要があります。
手順
「カスタム・パラメーターの追加」ダイアログ・ボックスが開きます。そのフィールドとオプションが、続く表で説明されています。
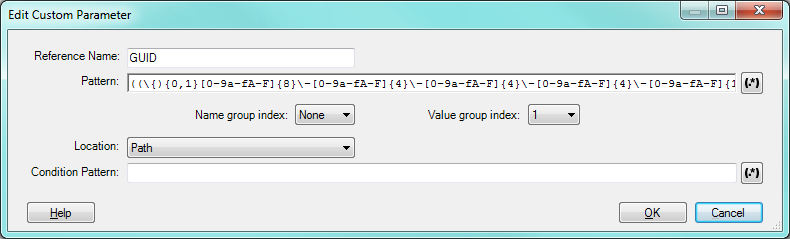
設定 |
説明 |
|---|---|
参照名 |
パラメーターにわかりやすい名前を割り当てます。 カスタム・パラメーターは、接頭部 "__patternParameter__" の後にパラメーター名が続く形で、「アプリケーション・データ」ツリーに表示されます。 |
パターン |
パラメーターを定義する 1 つ以上のグループを含む正規表現。 「グループ」とは、括弧で記述された正規表現のセクションです。いずれかのグループにパラメーター値が含まれます。また、名前が含まれるグループも存在する場合があります。
|
グループ・インデックスに名前を付ける |
(オプション) 正規表現に名前が含まれる場合、どのグループ (1、2、3...) にその名前が含まれているかを示します。 AppScan は、この値を使用して「すべてのグループをカウント」し、パラメーター名を見つけます (下の例を参照)。 |
値グループ・インデックス |
上記の正規表現のどのグループ (1、2、3...) にパラメーターの値が含まれるかを示します。 AppScan は、この値を使用して「すべてのグループをカウント」し、パラメーター値を見つけます (下の例を参照)。 |
場所 |
要求のどのコンポーネント (Body/Path/Query) にこのパラメーターが含まれるのかを示します。 注: ここで行った選択は、「パターン」にも「条件パターン」(ある場合) にも適用されますが、「応答パターン」には適用されません。 |
条件パターン |
(オプション) パラメーターを含むコンポーネント全体 (Body、Path、または Query) を定義する正規表現を入力できます。AppScan は、コンポーネント全体がこのパターンに一致する場合のみパラメーターを作成して、スキャン時間を節約します。 例えば、パラメーターが Body にあり、Body が XML でなければならない場合、Body の始まりと終わりが XML タグであることを確認する正規表現を条件パターンとして設定できます。この条件を満たさない場合、AppScan はパラメーターを作成しません。 |
グループ・インデックス
パターン正規表現におけるグループのインデックス付けシステムを理解するには、以下の例が参考になります。
Pattern: (abc)((def)(ghi))Group 1: (abc)
Group 2: ((def)(ghi))
Group 3: (def)
Group 4: (ghi)