掃描 GitHub 儲存庫
靜態分析掃描可以進行設定和排程,直接從公開的 GitHub 儲存庫擷取原始碼。使用者可在分類 SAST 發現項目時,直接在 GitHub.com 上檢視相關的原始碼。發現項目可依檔案名稱或路徑過濾。
- 使用「建立掃描」精靈配置您的掃描。選取。
- 在「GitHub 連線」標籤中,按一下「與 GitHub 連線」以登入 GitHub。
取得授權後,可用的儲存庫會列在「儲存庫」標籤中。僅需授權一次。
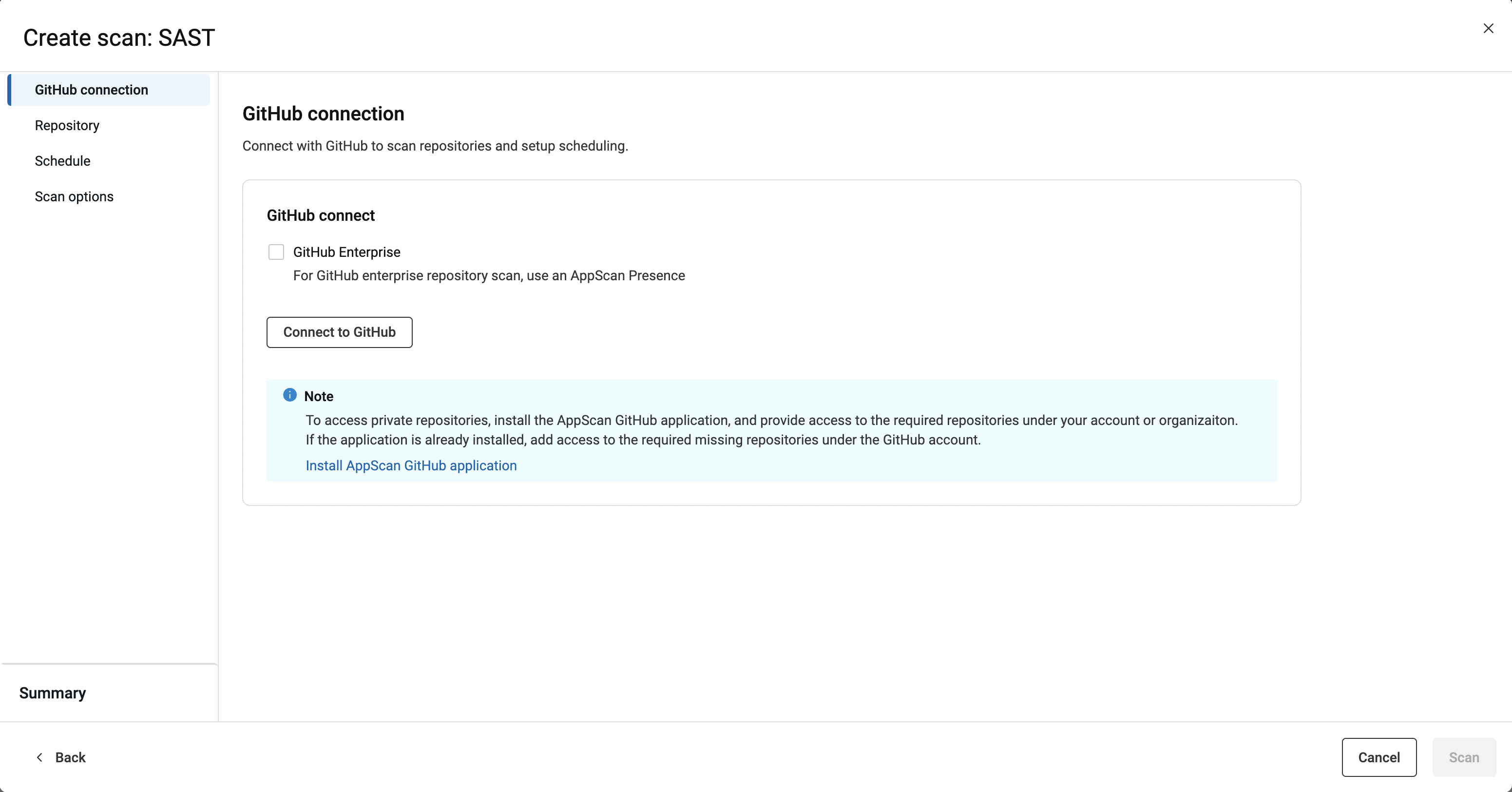
- 在「儲存庫」標籤中,指定儲存庫和分支,以從可用的儲存庫清單中掃描,或提供儲存庫 URL。從可用儲存庫清單中選擇儲存庫時,請先選擇上層,然後再選擇分支。註: 如果清單中未顯示儲存庫,則可能是私有儲存庫。請參閱掃描私有 GitHub 儲存庫。依 URL 指定儲存庫時,請包括完整路徑。例如
https://github.com/HCL-TECH-SOFTWARE/AltoroJ。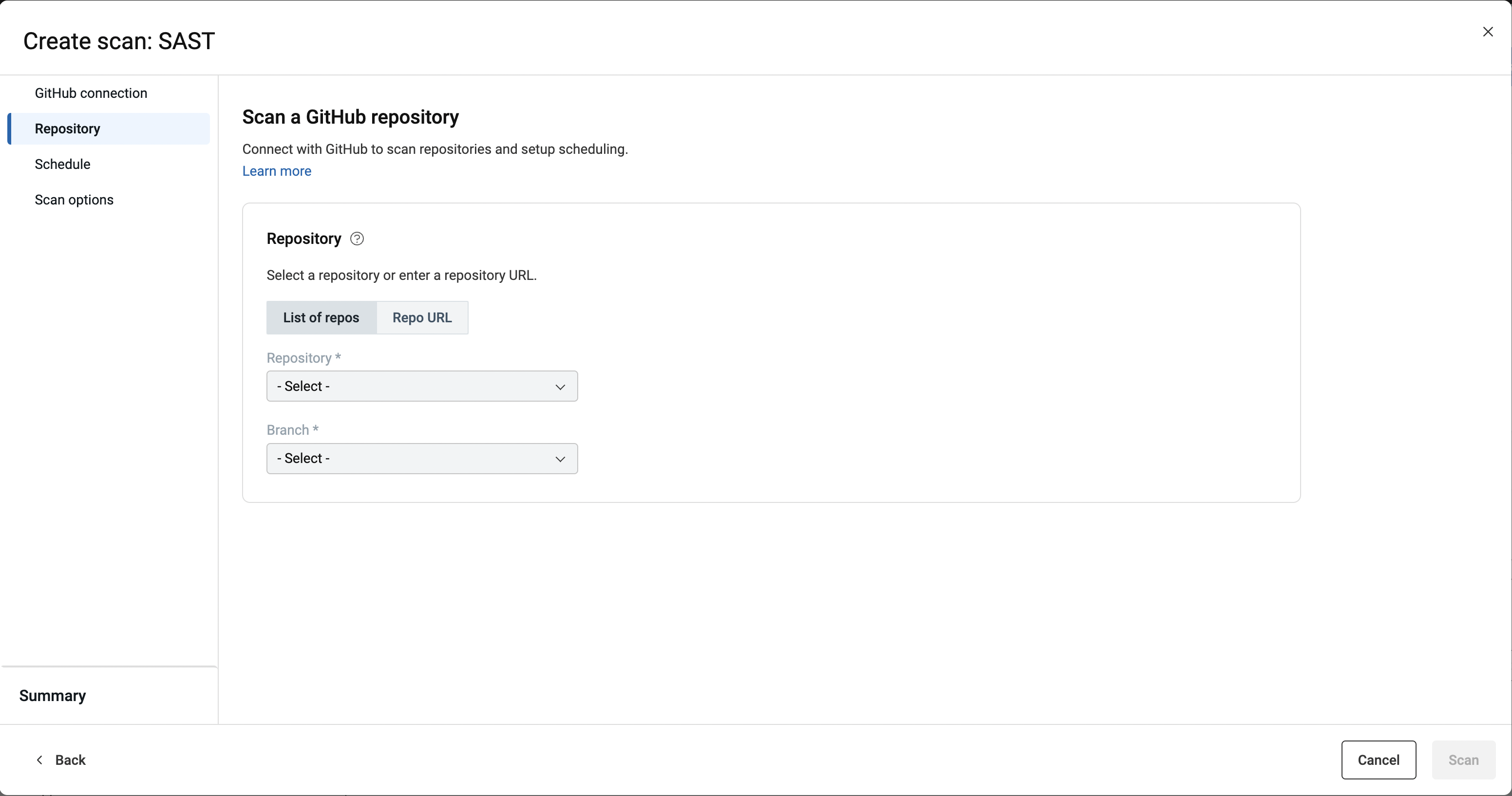
- 從「排程」標籤指定應立即執行掃描、儲存掃描配置以供稍後使用,或排程定期重複執行掃描:
- 立即掃描
當您按一下「掃描」按鈕時,掃描就會立刻執行。如果已達到並行掃描的次數上限,掃描會增加到佇列中,達到佇列頂端時會開始掃描。
- 儲存以便稍後使用
您掃描的配置已準備好執行,並新增至狀態為「已儲存配置」的掃描頁面。無法編輯已儲存的配置。
- 排程
- 指示活動的開始日期和時間。
- 如果您希望掃描定期重複,請指定頻率(每日、每週、每月)和進一步的詳細資料。
- 指示何時應停止重新掃描。
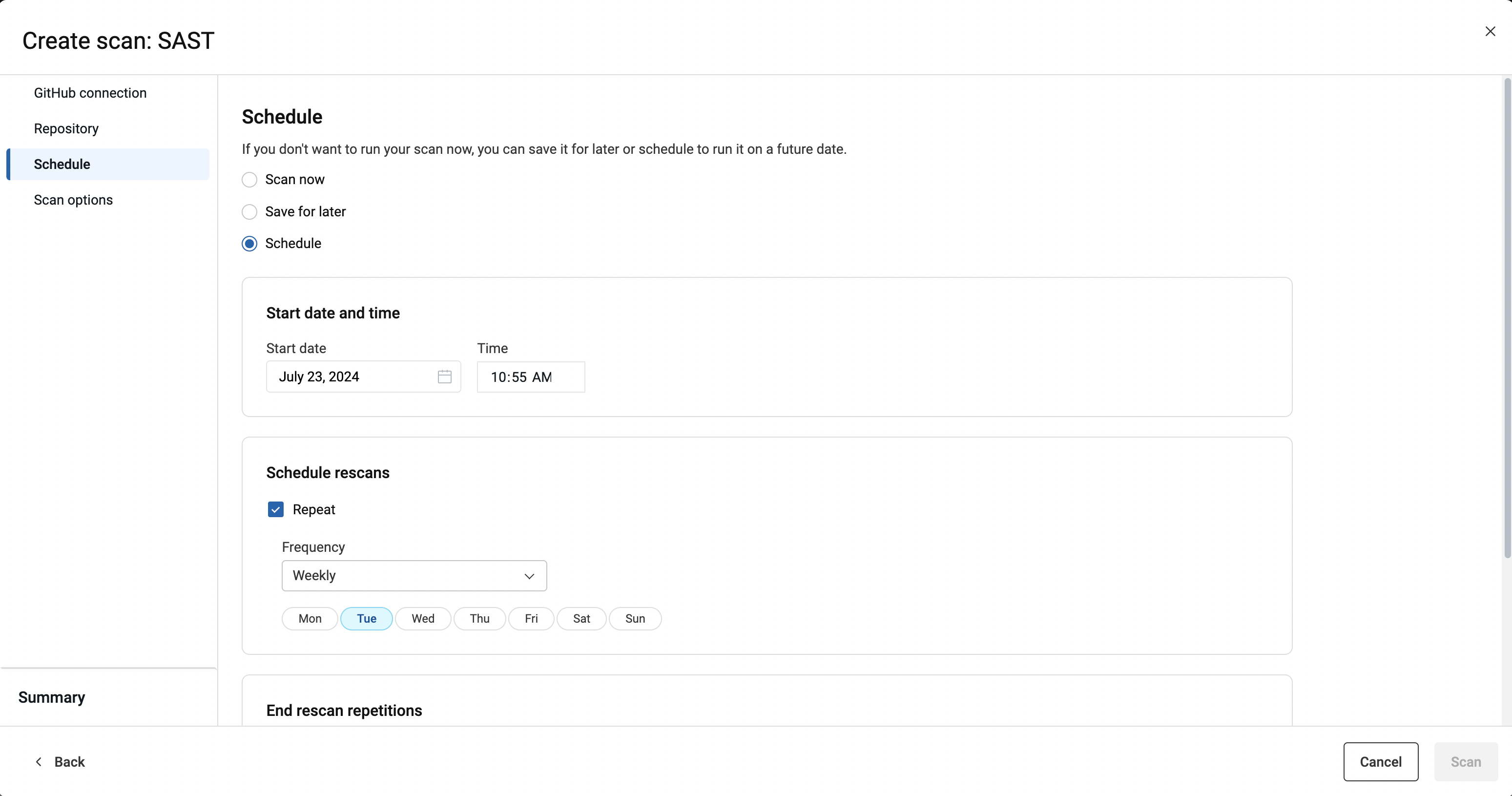
- 立即掃描
- 在「掃描選項」標籤上指示其他掃描喜好設定:
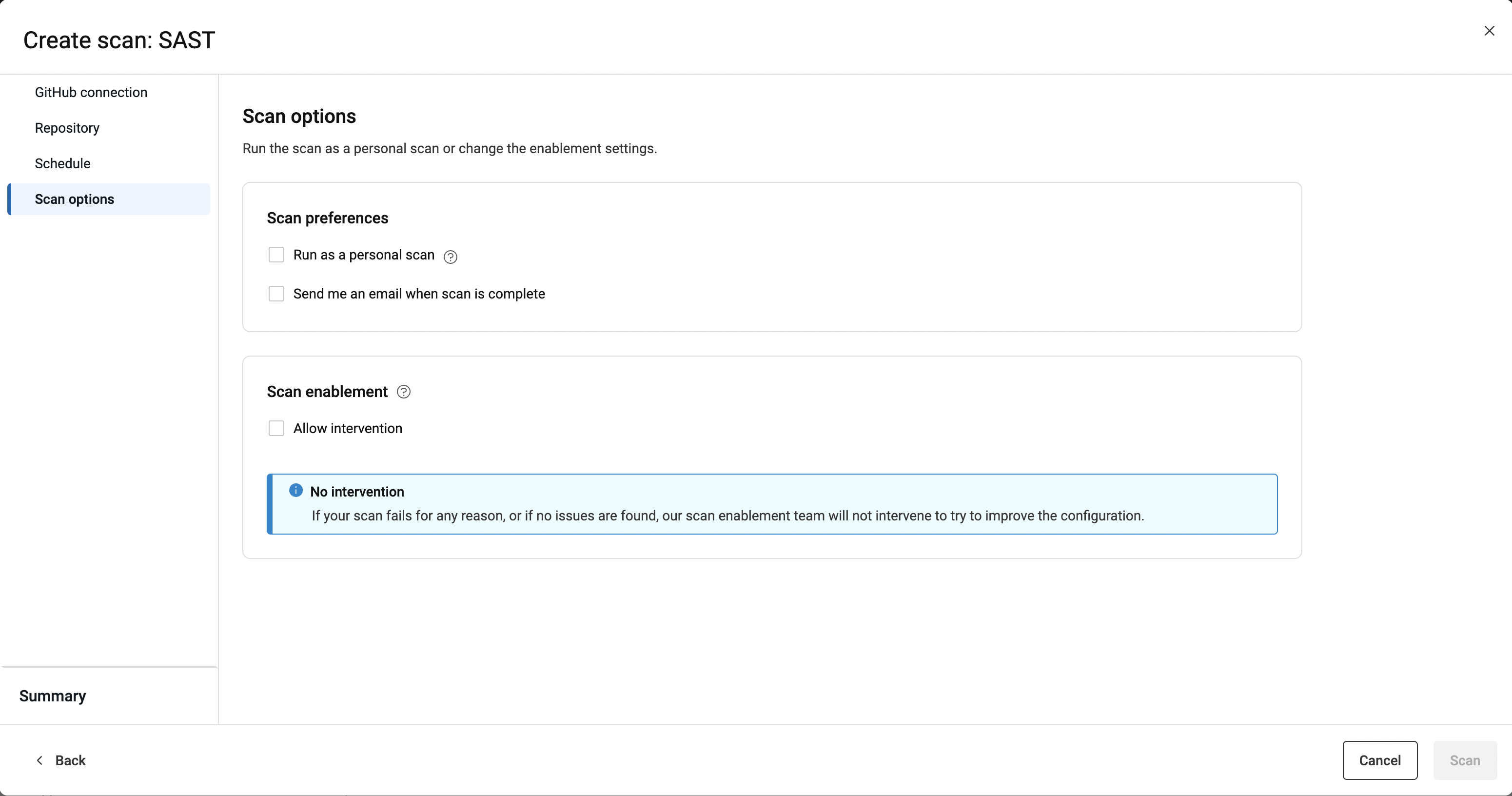
- 在「摘要」標籤中,視需要編輯指定給掃描的預設名稱,並檢閱掃描選項。
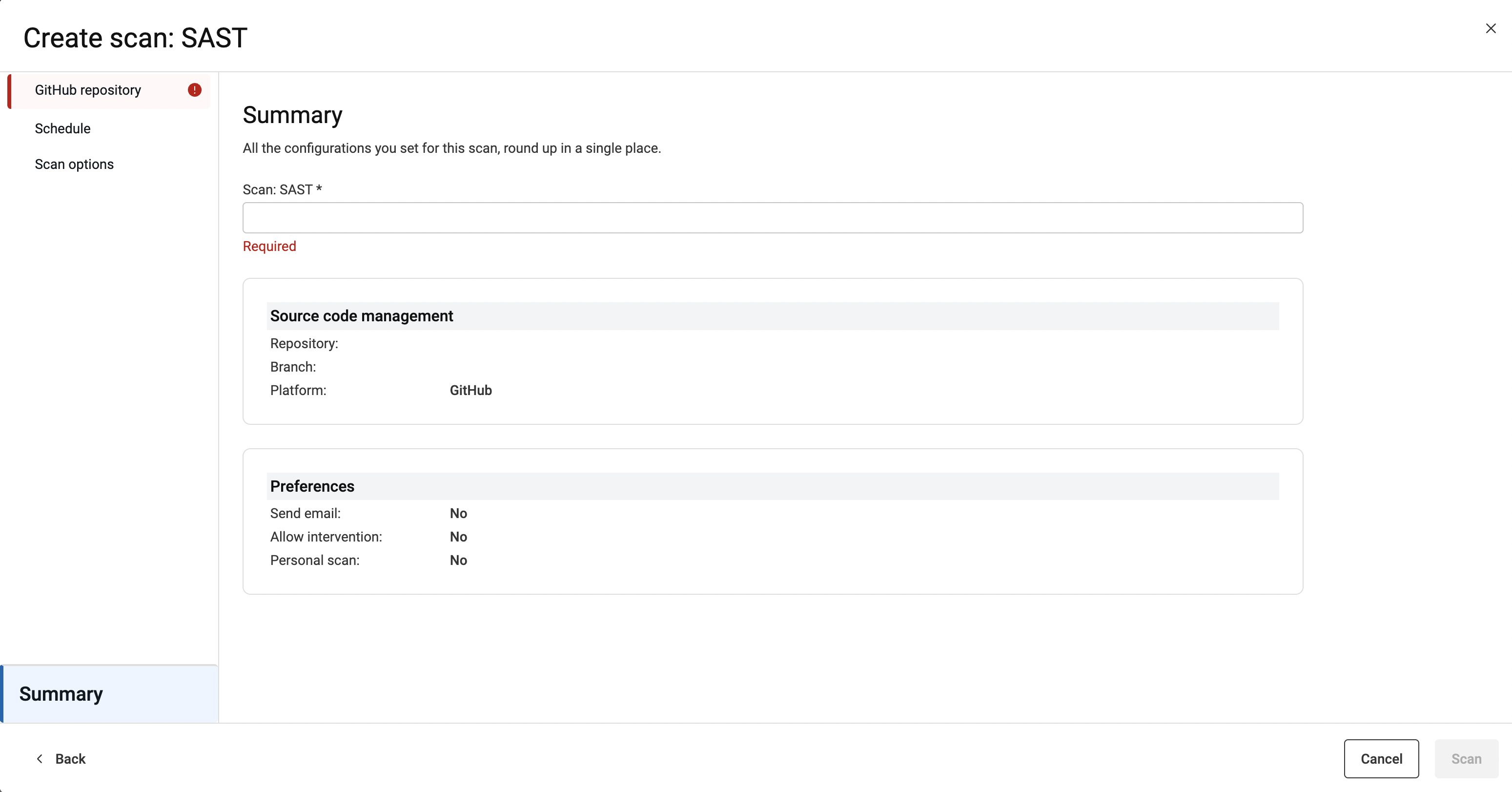
- 準備好進行掃描時,按一下「掃描」。