Creating customized Cascading Style Sheets
You can apply your own custom Cascading Style Sheet (CSS) to the rendering of your HCL Leap application. To create a custom theme, you must be familiar with the basic concepts of CSS.
/* Form - centered with a drop shadow*/
.lfMn .lfAppFormArea .lfFormBox {
-moz-box-shadow: 5px 5px 12px #AEA4A4;
-webkit-box-shadow: 5px 5px 12px #AEA4A4;
box-shadow: 5px 5px 12px #AEA4A4;
margin-right: auto;
margin-left: auto;
}
/* Text (item titles) - medium blue */
.lfMn .lfFormLabel {
color: #094291 !important;
}
/* Section - title bar red background and white text */
.lfMn .lfFormFieldSectionTitle {
background: #cd111f !important;
color: white !important;
font-size: 13px !important;
font-weight: bold !important;
}
.lfMn .lfFormFieldSectionTitle .lfFormLabel {
color: white !important;
}
/* Tabs - dark-blue background with white text */
.lfMn .lfFormFieldTabFolder .lfFormFieldTab {
background:#1556a8;
border-top-color:#666;
border-right-color:#666;
border-left-color:#666;
}
.lfMn .lfFormFieldTabFolder .lfFormFieldTab * {
color: white;
}
/* Tabs (selected) - white background with black text */
.lfMn .lfFormFieldTabFolder .lfFormFieldTabChecked,
.lfMn.lotusui .lfFormFieldTabFolder .lfFormFieldTabCheckedHover,
.lfMn.lotusui .lfFormFieldTabFolder .lfFormFieldTabCheckedError {
background: white;
border-top-color:#ccc;
border-right-color:#ccc;
border-left-color:#ccc;
}
.lfMn .lfFormFieldTabFolder .lfFormFieldTabChecked * {
color: #222 !important;
}
/* Button (Submit) - light blue background */
.lfMn .lfFormBtn.lfFormActionSubmitBtn {
font-size: 12px;
background: #93bef3;
border: 1px solid #222;
font-weight: bold;
}
.lfMn .lfFormBtn.lfFormActionSubmitBtn * {
font-weight: bold;
}
/* Button (Page Navigation) - dark blue background with white text*/
.lfMn .lfPageNavigation .lfFormBtn {
background: #1556a8 !important;
border: 1px solid #222;
}
.lfMn .lfPageNavigation .lfFormBtn *,
.lfMn .lfPageNavigation .lfFormBtn *
{
color: white !important;
font-weight: bold;
}Class Names
View Data layout
- .lfAppForm
- .lfAppFormArea
- .lfAppMainArea
- .lfAppOverviewArea
- .lfBanner
- .lfFormTitleBar
- .lfMn.lfAppArea
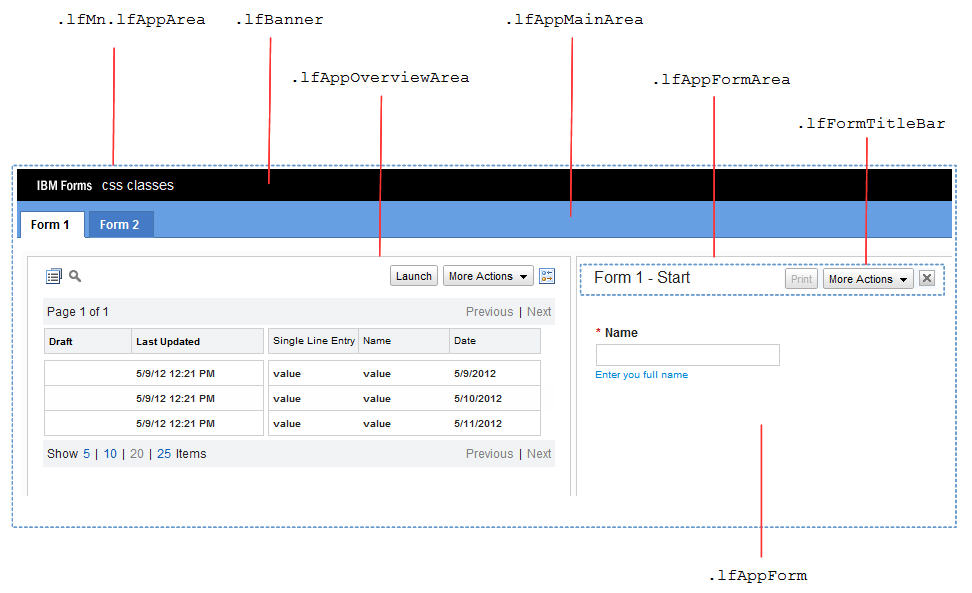
Single form launch layout
- .lfAppForm
- .lfAppFormArea
- .lfAppMainArea
- .lfBanner
- .lfFormBody
- .lfFormBox
- .lfFormFooter
- .lfFormTitleBar
- .lfMn.lfSingleFormArea
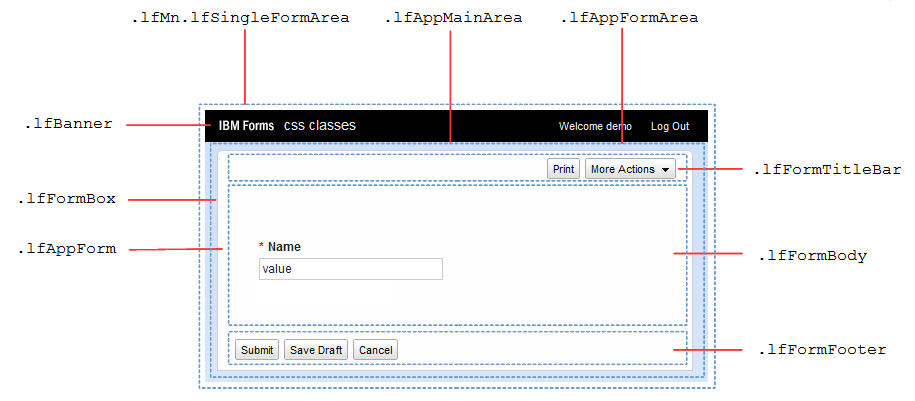
Form items - general
- .lfFormField
- .lfFormFieldError
- .lfFormFieldHint
- .lfFormFieldRequiredMarker
- .lfFormLabel
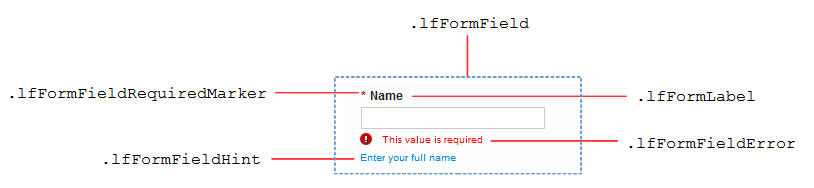
- Attachment – lfFormFieldAttachment
- Button – lfFormFieldButton
- Check box – lfFormFieldCheckBox
- Choice Slider - lfFormFieldChoiceSlider
- Currency – lfFormFieldCurrency
- Date – lfFormFieldDate
- Drop-down – lfFormFieldDropDown
- Email – lfFormFieldEmail
- HTML fragment – lfFormFieldHTML
- Image – lfFormFieldImage
- Line – lfFormFieldHorizontalLine
- Media – lfFormFieldMedia
- Multi-line entry – lfFormFieldParagraph
- Number – lfFormFieldNumber
- Numeric Slider - lfFormFieldHorizontalSlider
- Page navigator – lfFormFieldPageNavigator
- Password – lfFormFieldPassword
- Text – lfFormFieldRichText
- Section – lfFormFieldSection
- Select many – lfFormFieldSelectMany
- Select one – lfFormFieldSelectOne
- Single-line entry – lfFormFieldSingleLine
- Survey – lfFormFieldSurvey
- Tabbed folder – lfFormFieldTabFolder
- Table – lfFormFieldTable
- Time – lfFormFieldTime
- Time stamp – lfFormFieldTimestamp
- Web link – lfFormFieldStaticWeblink
- Website – lfFormFieldWebSiteAddress
Section
- .lfFormFieldSection
- .lfFormFieldSectionBody
- .lfFormFieldSectionTitle
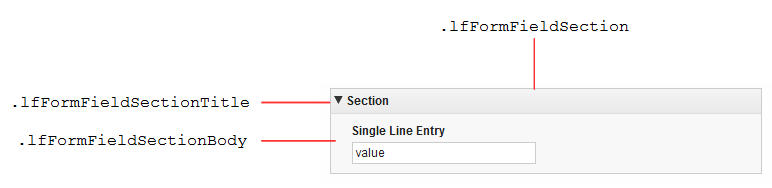
Survey
- .lfFormFieldSurvey
- .lfFormFieldSurveyQuestion
- .lfFormFieldSurveyQuestionText
- .lfFormFieldSurveyTable
- .lfFormFieldSurveyTitle
- .lfFormRequired
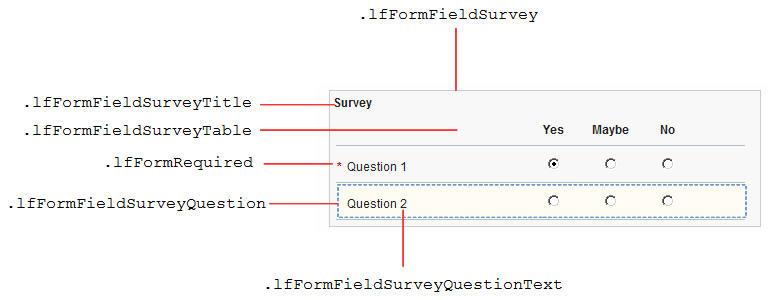
Tabbed Folder
- .lfFormFieldTab
- .lfFormFieldTabChecked
- .lfFormFieldTabContent
- .lfFormFieldTabFolder
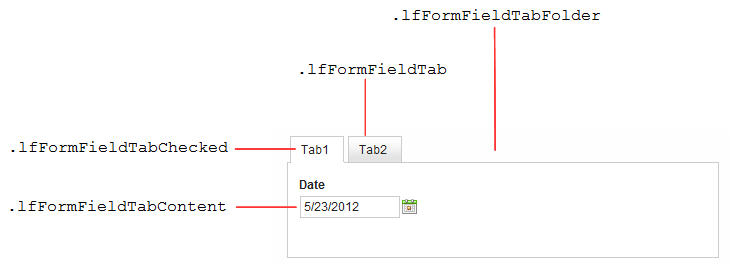
Buttons
- .lfFormBtn
- .lfFormActionBtn
- .lfFormActionCancelBtn
- .lfFormActionSubmitBtn
- .lfFormBackBtn
- .lfFormFieldButton
- .lfFormNextBtn
- .lfPageNavigation
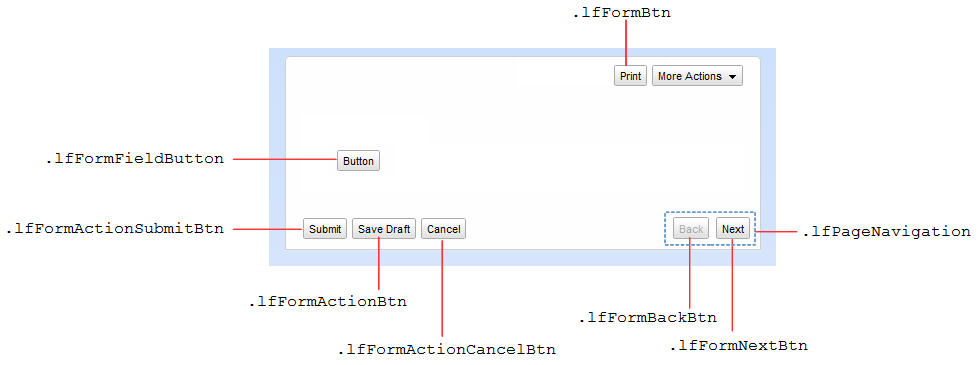
Dialogs
- .lfDialog
- .lfDialogContent
- .lfDialogFooter
- .lfDialogTitle
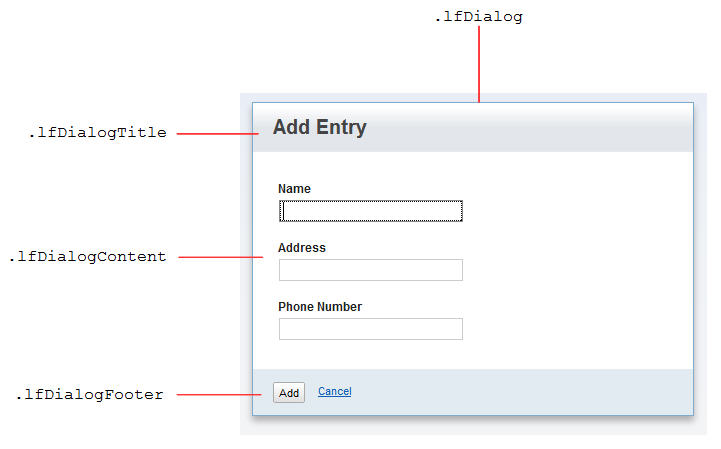
Usage details
- In some cases, you must append the !important declaration to your rules to override the Leap base rules. For example, to change the font color of all item titles use .lfMn .lfFormLabel {color: #094291 !important}.
- In some cases you must add the universal,
*
, selector to your rules. For example, to change the font color of all buttons use .lfMn .lfFormBtn * {color: white}
To reference image files that are contained within the same application, use a relative URL of ../image/.... For example, to reference the image named background.jpg contained within your application, use url('../image/background.jpg'). For more information about referencing image files within an application, see Managing the files associated with your application
Best Practices
- All CSS rules must begin with the .lfMn class selector. This is important for forms that might be shown within the context of another web page, such as in the IBM® WebSphere® Portal environment.
- Base your CSS rules around class names that are prefixed with
lf
. For example: lfFormFieldSingleLine. These class names that are likely to remain consistent between Leap releases. - Your custom styles are not restricted, so you must be specific with your selectors. Selectors that are too broad affect all aspects of theLeap interface, including all dialogs and all elements within the View Data interface.
- Your CSS must target the browsers that are supported by Leap.
- If possible, avoid CSS rules that affect the size and positioning
of elements. You might want to specify some custom padding and margins,
but it is your responsibility to ensure that no erroneous cropping
or extra scroll-bars are displayed. We recommend that you limit your
theme to the following properties:
- background color
- background image – typically for background gradients
- color
- font
- font size
- border – typically none or one pixel width
Styling individual form items
Using custom CSS class names
You can assign a custom CSS class name to any form, page, item, or stage action button in your application. You can then use the custom CSS class names in your custom theme. Setting custom CSS class names is done in the Properties side panel. Specify the custom class names, which are separated by spaces, in the Custom CSS class names field. Custom class names can also be added to, or removed from, items dynamically with the JavaScript™ API.
Testing your custom CSS changes
Use a CSS development tool to test your custom CSS changes. Most web browsers contain such a tool, which you can use to discover the wanted styling class. You can even make CSS rule modifications online, so you immediately see how a change affects the form visually. After the rules are determined, copy them to your custom CSS file for uploading into your Leap application.
If you do not have access to a CSS development tool, an alternative approach is to place the CSS file on a web server. Reference the web location when you add the CSS file to your Leap application. You can modify the CSS file on the web server, then refresh the Leap application to pick up the changes. This approach quickly tests style changes without requiring you to repeatedly upload a new CSS file into your application, save the application, and then redeploy.