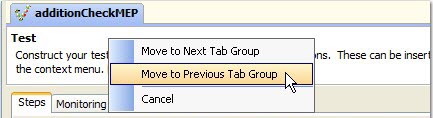Additional shortcuts
You can use more keyboard shortcuts to quickly navigate HCL DevOps Test Integrations and APIs (Test Integrations and APIs).
In addition to the common actions and shortcuts that are described in Shortcuts for DevOps Test Integrations and APIs, the following shortcuts can help you work more quickly in Test Integrations and APIs:
| Key | Description | Notes® |
|---|---|---|
| F1 | Open Test Integrations and APIs online help | |
| F5 | Run the currently selected or last launched test, suite, or stub | The current/last behavior can be modified in the application preferences. |
| Shift + F5 | Open the custom execution dialog for running a test, suite, or stub | |
| Ctrl + F5 | Opens the custom execution dialog for running failed items in the selected test suite | |
| F7 | Open the Architecture School perspective | |
| F9 | Open the Recording Studio perspective | |
| F10 | Open the Test Factory perspective | |
| F11 | Open the Test Lab perspective | |
| F12 | Open the Results Gallery perspective | |
| Alt-F4 | Close or quit | Closes the current window |
| Ctrl-E | Edit environments | Opens the Environment Editor |
| Alt-C | Cancel edit | Same as clicking the Cancel button. |
| Alt-O, Ctrl + Enter | Close and save | Same as clicking the OK button. |
| Alt-N | Moves to the next item when you are using the Find command | |
| Alt-P | Moves to the previous item when you are using the Find command | |
| Ctrl-N | Opens the Resources Toolbox window | |
| Ctrl + Shift + J | Launch the JVM console. | |
| Alt-Up arrow | Moves to the next interesting node. | For more information, see Messages. |
| Alt-Down arrow | Moves to the previous interesting node. | For more information, see Messages. |
Filter component trees
You can filter the contents of the component tree that
is displayed in the Test Factory and Test Lab perspectives to show
only specific test assets or test asset types. To configure the view
filters, click the Configure Filters icon ![]() in the toolbar.
in the toolbar.
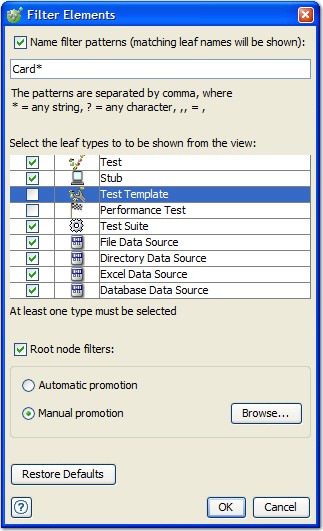
You can enter a name filter to hide all test assets that do not match the specified pattern (for example, Card* hides all assets whose name does not begin with "Card"). Name filter patterns are case-sensitive.
Additionally, you can select specific test asset types to hide from the view by clearing the check box next to their type.
Finally, you can set manual root node filters by enabling the Root node filters option. Select the Manual promotion entry and click Browse to locate the node that you want to promote. The selected node appears as the root of the project in the component view.
To remove any filters and restore the default view, click Restore Defaults.
Find project components
The Edit > Find command (Ctrl + F) is available in most perspectives so that you can locate and highlight components whose name matches a specified search string.

As you enter the search string in the Find field, the first matching item within the view is selected and the total number of matches is displayed to the right of the field.
You can browse forward
and backward through matching items with the Next ![]() and Previous
and Previous ![]() icons. You can
also press Alt + N to move to the next item, or Alt + P to move to
the previous item.
icons. You can
also press Alt + N to move to the next item, or Alt + P to move to
the previous item.
If no items match the current search string, the background of the Find field is displayed in red and "0 matches" is displayed.

When finished,
or to close the search area, click the ![]() icon.
icon.
Expand and collapse
Many items in the GUI are displayed in a tree format.
In such views, the Expand Selection ![]() and Collapse
Selection
and Collapse
Selection ![]() icons are available to quickly expand or collapse all items
within the selected branch.
icons are available to quickly expand or collapse all items
within the selected branch.
Search for test resources
You can search for test resources within the Test Factory
and Test Lab perspectives by clicking the Search Resource
Contents ![]() icon. The search examines the contents of every
file within the project (for example, fields within messages of a
test, the contents of a function within a test), and applies a filter
to the current tree view that displays only items whose contents match
the search terms.
icon. The search examines the contents of every
file within the project (for example, fields within messages of a
test, the contents of a function within a test), and applies a filter
to the current tree view that displays only items whose contents match
the search terms.
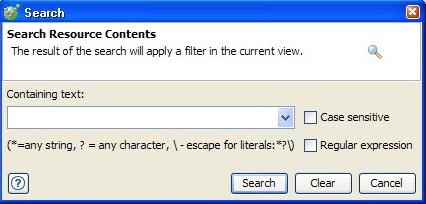
In the Search Resource Contents dialog, enter the search string and select or clear the Case sensitive check box. To select from previously used search strings, click the arrow on the search field box and select the required string. To use a regular expression for your search, select the Regular expression check box.
When finished, click Search to filter the component tree according to the selected search term.
To restore the tree to its unfiltered view, click the
highlighted ![]() icon and click Clear in the Search dialog.
icon and click Clear in the Search dialog.
Reload an open project
If you are adding resources to a project outside of the Test Workbench (for example, copy a folder that contains test data from an existing project to the current project), you can refresh Test Integrations and APIs so that newly added resources are displayed in the project.
Select Refresh from the Project menu to reload the contents of the project.
Edit groups
When multiple requirements or test assets are opened for editing (see Test Factory), the opened items can be organized into groups by dragging their named tabs into an existing editing panel.
To create a new group, drag an open item into its own editor. When you drop the tab, you can create a new horizontal or vertical group from the pop-up menu that appears.
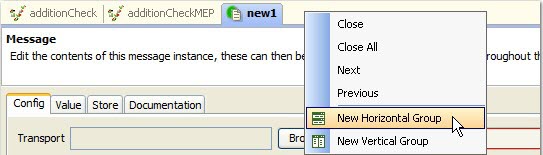
To move an open item to an existing group, drag it on the required group and select Move to this Tab Group from the pop-up menu.
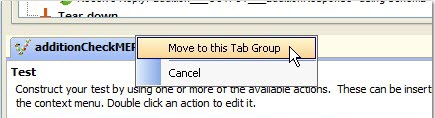
To move an open item to the next or previous group (when at least two groups exist), drag it into its own editor and select the required option from the pop-up menu.