
Search in starter stores
WebSphere Commerce search runs as a search server for your starter store that helps deliver targeted search results, while search enables customers to find products more effectively.
You can deliver powerful search-based catalog browsing flows by enabling WebSphere Commerce search in starter stores.
| Search feature | What this feature looks like |
|---|---|
| The auto-suggest menu suggests keywords, categories,
brands, site content, and search history. When the
customer types in the search field, a menu below the search field displays:
For example, if the customer types
en into the search field:
As the customer types additional characters, the list of suggestions is refined.
|
 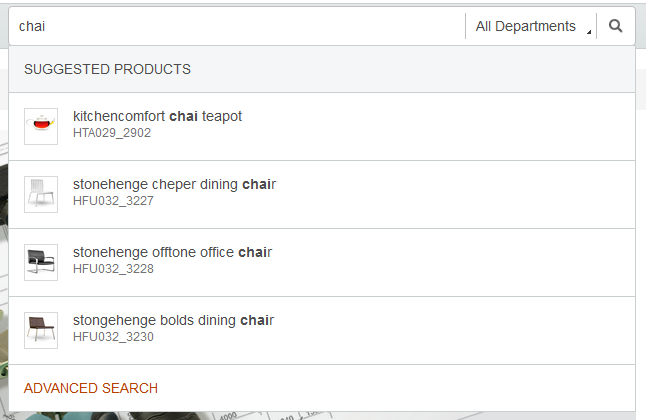    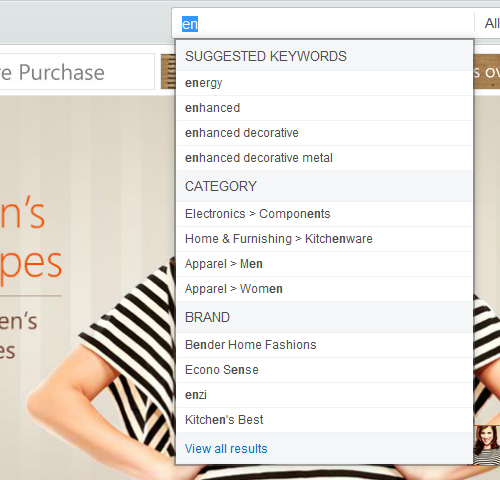    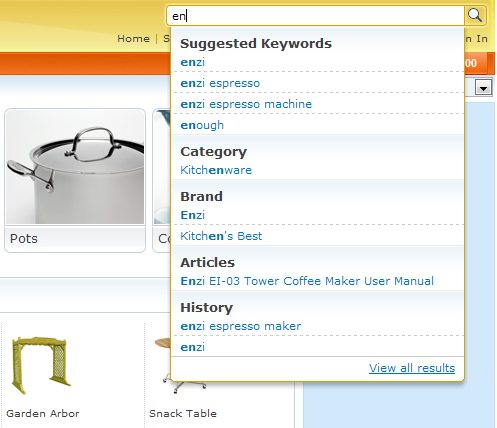 |
| Product suggestions with
entitlement The Aurora starter store considers entitlement in the following ways: Product suggestions with entitlementWhen the customer types in the search field, a list below the search field displays suggested product matches based on their contract entitlement and any catalog filter rules that exist for the store. The auto-suggest menu uses the SiteContentHandler REST service to apply entitlement and catalog filter rules when offering products suggestions. PricingWhen the indexed price mode is set
( For more information, see WebSphere Commerce search and the B2B direct business model. |
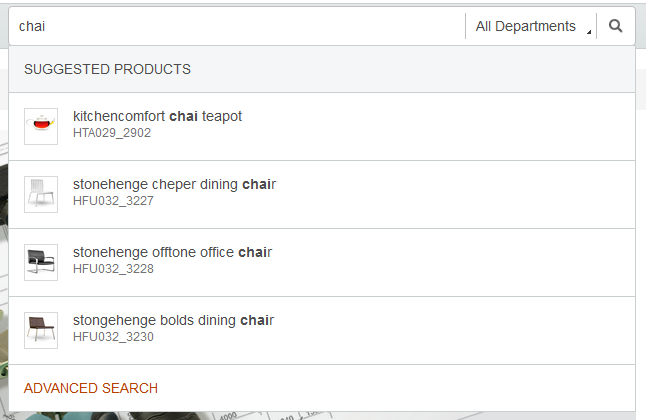 |
| Keyword suggestions When the customer types in the search field, a list below the search field displays keyword suggestions retrieved from the search index. Customers can click any keyword in the list to perform the search, saving them time. For example, if the customer types coff into the search field, keyword suggestions are displayed such as coffee or coffeemaker, that is, terms that match products that contain the partial search term. As the customer types additional characters, the list of keyword suggestions is refined.
|
 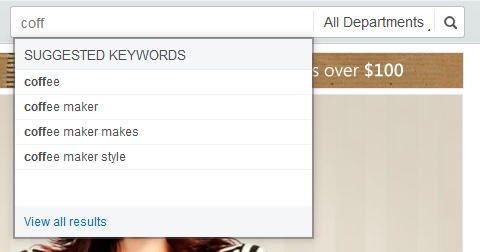    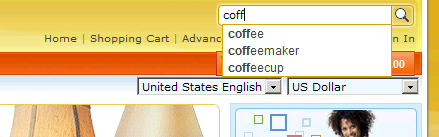 |
| Automatic search term suggestions and spelling
correction After the customer submits a search, the search results page displays suggested keyword matches if the original keyword search returned 0 results. For example, after the customer submits a search for coff, the search results page contains search term suggestions such as comfy or soft. The search results for the closest matching recommended search term are automatically displayed. Note: Automatic search term
suggestions are not supported in the storefront when shoppers have Google Pinyin enabled and the
input is set to Chinese. This is because the store's search field's Dojo ComboBox
implementing an onkeypress event by default, while Google Pinyin triggers an
onkeyup event. |
   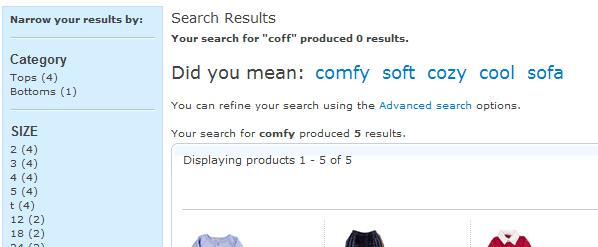  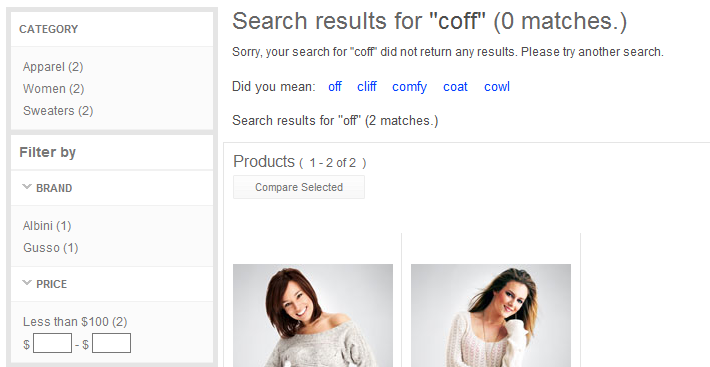 |
| Faceted navigation Customers can easily find products in the storefront by using faceted navigation. Facets group similar items and attributes together in the left sidebar to target meaningful product results. The groups and shared attributes are displayed with the number of products that are contained in each facet. The left sidebar can contain
links that filter the search results or catalog navigation by brands,
prices, and features. Note:
The breadcrumb
trail maintains the current navigation structure as the customer navigates
throughout the store. It contains the current navigation facets that
are selected by the shopper, with the category always shown first. Note: Clicking
facets in the breadcrumb trail isolates the facet. That is, you can
cancel facets in the storefront.  Managing storefront facets in the Aurora starter
store Managing storefront facets in the Aurora starter
store
|
   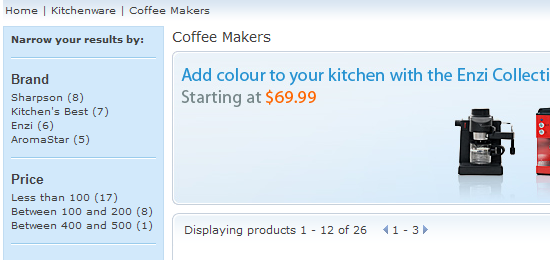  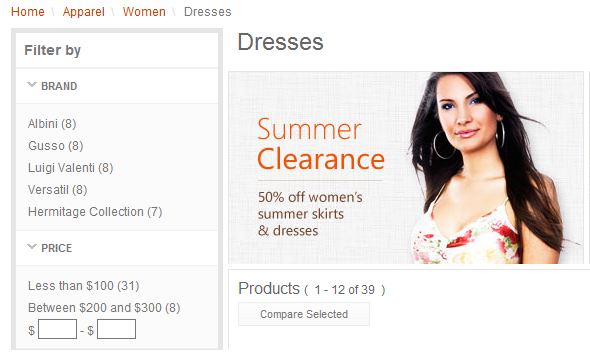 |
| Search rules Search rules are managed by Marketing Managers and are created by using the Search Rule Builder. They are used when customers search the storefront to deliver customized search results and ordering. When a customer views search results, the search rule determines how search results are listed. For example, targeting different products in search results by changing the order of the search results, adding or replacing search criteria, or specifying the top search results. For example, a search rule can be created for when a customer searches for coffee, the top search result is the AromaStar Deluxe catalog entry.
|
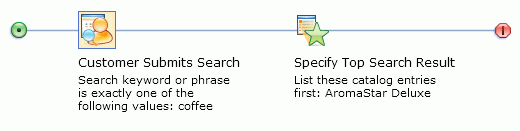 |
| Search term associations Search term associations suggest additional, different, or replacement products in search results. They can also link search terms to a selected landing page in the store. Search term associations are used as a product recommendation strategy to increase store sales when customers search for products. The search submission is modified to increase or target search results. Synonyms increase the scope of search results by adding additional search terms to search submissions. Replacement terms also modify potential search results by changing search terms from search submissions. Landing pages promote certain products or activities in the store by directing shoppers to specific store pages based on search submissions, instead of the default search results page. For example, a synonym can be created to increase search results, by automatically adding the search term laptop when the search term computer is used. Conversely, a replacement term can be created to filter search results, by automatically replacing the search term laptop when the search term computer is used. Alternatively, a landing page can be created that links the search term laptop with a customized JSP file that promotes specific brands of laptop computers. |
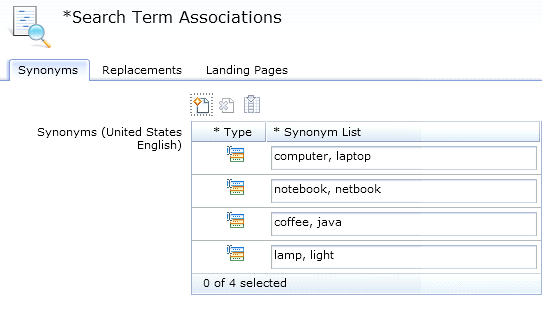 |
| Site search statistics By reviewing site search statistics, you learn what customers are intending to find on your web site when they enter keywords in the search field. You can then make targeted improvements to optimize your site search, improve your site navigation, and ultimately increase conversions. Management Center provides site search statistics in two reports: the Top Search Hits report and the Top Search Misses report. The Top Search Hits report provides statistical data about keywords that your customers used to search your site that did not return any matching search results. The Top Search Misses report provides statistical data about keywords that your customers used to search your site that did not return any matching search results. In this case, customers either saw no search results at all, or the search engine used a suggested keyword to return results. |
The following
is a sample of the Top Search Hits report: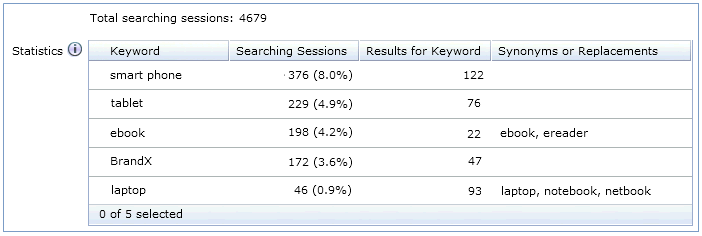 The following is a sample of the Top Search Misses report: 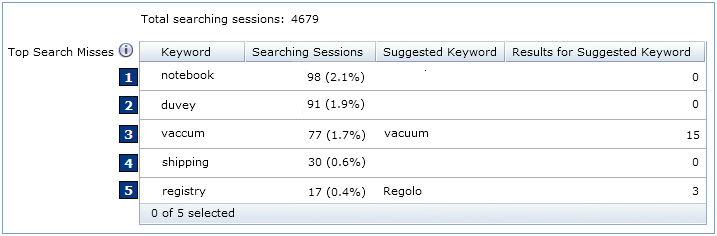 |
| Search term highlighting The search results page can contain highlighted search terms, enabling customers to easily browse where their submitted search term appears for each search result. Each highlighted search term appears in bold. For
example, if a customer searches for lamp, every
product match contains the search term in bold:
|
   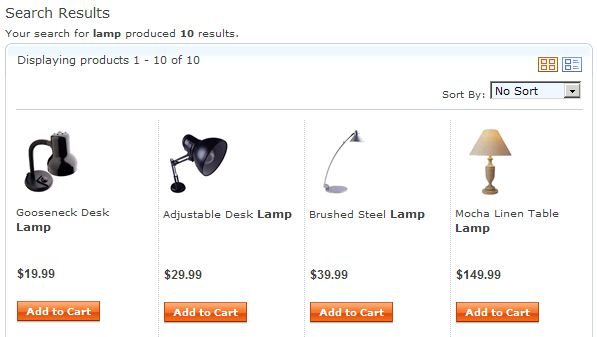  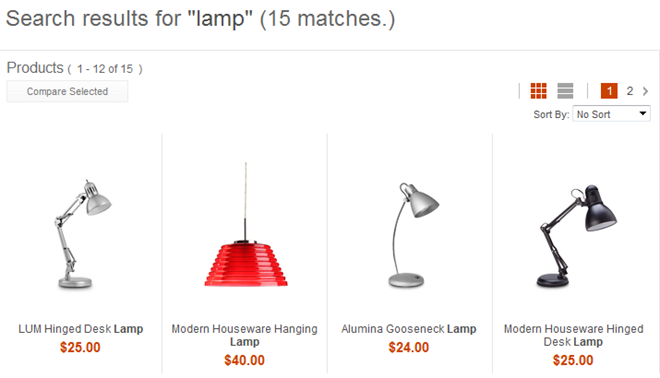 |
| Structured and unstructured
content in search results The search results can contain both structured and unstructured content. Structured content includes your store's product catalog and delivers search results that are based on items that are sold in your store. Unstructured content includes attachments that are associated with products, such as user manuals and warranty information, contained in various formats. For example, when you submit a search for manual, the search results contain structured content such as coffee makers from your store's catalog. Unstructured content such as product manuals are included in the search results as attachments. Note: To enable searching on unstructured
content in the storefront, the product attachments scope
must be selected on the Advanced Search store page. This function
enables searches in product names, short descriptions, long descriptions,
and attachments.  Note: For the Aurora starter
store, you must update your custom search configuration file. For
more information, see Enabling unstructured content searches in the Aurora starter store Note: For the Aurora starter
store, you must update your custom search configuration file. For
more information, see Enabling unstructured content searches in the Aurora starter store |
   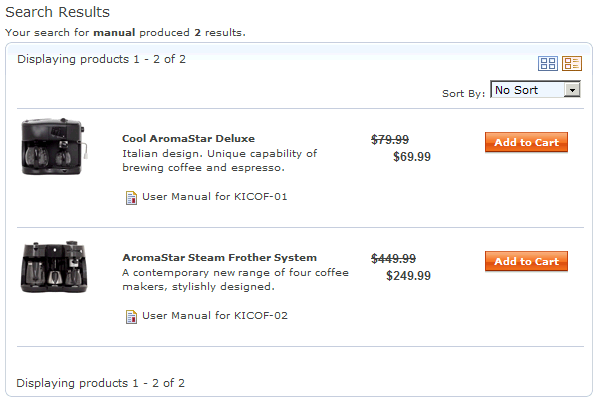  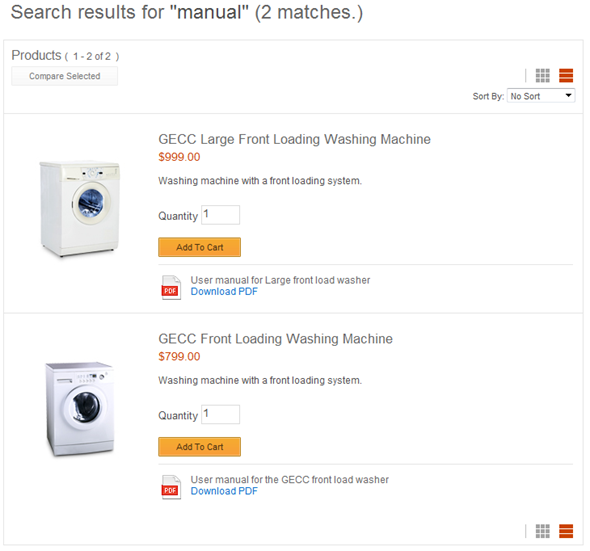 |
| Wildcard searching Search terms can contain a wildcard character (asterisk) to increase the scope of the search results. The wildcard indicates that all products that contain the surrounding partial search term must be returned in search results. Wildcard searching can help experienced search users quickly find and display large amounts of search results. For example, submitting a search for coff* returns search results for all items that contain the term coff, including any terms that follow it, such as coffee or coffee maker. When compared with the sample search results for Automatic search term suggestions and spelling correction, instead of producing no search results by using the search term coff, wildcard searching produces several search results by adding the asterisk to the search term. Note:
|
   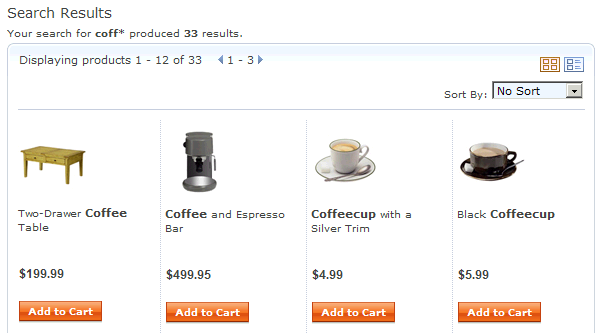 |
 Advanced search
Advanced search The
auto-suggest list for keywords displays only after there are no matches
for the auto-suggest menu in
The
auto-suggest list for keywords displays only after there are no matches
for the auto-suggest menu in