Integration with BMC Remedy
BigFix Runbook AI integrates with BMC Remedy for Incident Management (IM) by creating and managing the required IM data sources. Before creating or configuring the data source, ensure that the organization has been set up.
Incident Management
To create a data source for Incident Management, perform the following steps:
- On the main menu bar, click Action tab Manage Data Sources.
- The Create Data Source page appears with the following tabs:
- Organization
- Data Source
- Fetch Data Configuration
- Release Rules Configuration
.png)
Release Rules Configuration is only applicable for the following Module types- Incident Management, Change Request Task and Service Request Task. This tab will not be activated for other module types.
- On the Organization tab:
- Select the Organization Name from the dropdown.
- Select the Module as Incident Management since we are configuring this data source for pulling the incident tickets.
- Select the Service as Remedy Tool as we are configuring the data source for BMC Remedy
- Select the Integration Type as REST, since we will be integrating through REST APIs.
- Click Next.
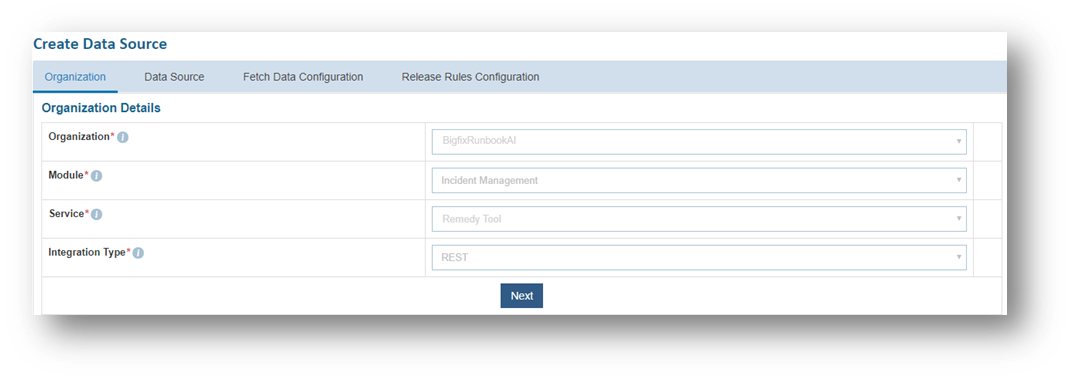
- On the Data Source tab,
- Type the new data source in the Name field.
- Select the Timezone to specify the time zone of the selected data source.
- Select Timestamp to view the present data with date and time.
- Select Analysis Enabled? if user wants to analyze the data retrieved from the data source.
- Click Next.
.png)
- On the Fetch Data Configuration tab, type in the details as per the environment.
- In the Connection Details section, enter the following details:
- URL – Type the URL which contains the placeholders that display the parameters based on the applied clause such as the number of records to be fetched, query type, date on which the data is fetched, and the order by and so on. It is dependent on the URL or API provided by the tool.
- Sample URL - http://URL/api/arsys/v1/entry/HPD:Help%20Desk/?q='Assigned Group'="#Group#" AND 'Last Modified Date'>"#StartDate#" AND 'Last Modified Date'<"#EndDAte#"&fields=values(#Columns#)
- Authentication Type – Select one of the Authentication Types from Basic / Windows, JWT, OAuth 2.0
- Selection of Basic / Windows requires you to enter -
- User Id
- Password
- Selection of JWT / OAuth 2.0 requires you to enter -
- User Id
- Password
- Authentication URL
- Here, we will be using JWT as the Authentication Type.
- Proxy Required – Check Proxy Required, if the environment needs access to content from data sources outside the firewall.
- Click on Test Connection to check accessibility of URL from service. Testing the connection is not mandatory, you can still create Data source.
.png)
- Password For password, click on icon next to it. If the password is available in plaintext then select Input type as Input Text and enter the password in Value field. Else if it is available in any Key Vault such as CyberArk then select Input Type as CyberArk and then select any of the configured details from the value field.
.png)
.png)
- Request Authentication Parameters – If the user has additional parameters, click Add Authentication Parameters under the Request Authentication Parameters tab.
- Based on the Authentication Type, add the parameters mentioned in the below table.
| Authentication Type | Key | Value | Is Encrypted? | Is Key? |
| JWT | username | <username> | NO | YES |
| JWT | password | <password> | YES | YES |
| JWT | AuthMethod | POST | NO | NO |
| JWT | AuthPrefix | AR-JWT | NO | NO |
| JWT | TokenKey | access_token | NO | NO |
| JWT | ResponseType | TEXT | NO | NO |
.png)
- URL Path Parameters – Based on the URL entered earlier, please map the values to the URL Path Parameters. E.g., for the URL entered earlier, please populate the below inputs:
Key: #Columns#
ValueType: Text
Value:
Incident Number,Description,Entry ID,Detailed Decription,Submit Date,Status,Last Resolved Date,Assigned Group, Last Modified Date,Parent_SAP_ID,Fraud Alert No.
Note – These columns are mandatory. User can add more columns if more data is required to be fetched from ITSM tool.
Key: #StartDate#
ValueType: SQL UDF
VALUE: @@GetFromDateTimeUsingIncidentModifiedDate_Remedy
Key: #EndDate#
ValueType: SQL UDF
VALUE: @@GetToolCurrentDateTime_Remedy
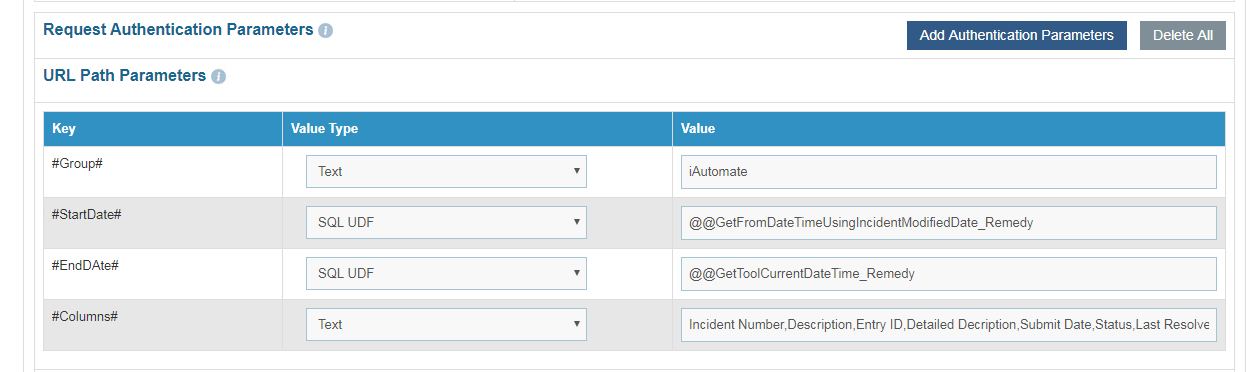
- Request Header Parameters – Please enter the request header parameters as required.
- Response Body – In this section, please enter the output of URL query for one of the incidents in JSON format. A sample response is mentioned below:
Response Body –
{
"entries": [
{
"values": {
"Incident Number": "INC000000695805",
"Description": "Test ticket please ignore",
"Entry ID": "INC000000454748",
"Detailed Decription": "Test ticket please ignore",
"Submit Date": "2018-12-06T16:43:52.000+0000",
"Status": "Assigned",
"Last Resolved Date": "dummy",
"Assigned Group": "NOC",
"Last Modified Date": "2018-12-06T16:43:52.000+0000"
, "Fraud Alert No.": "67570898119"
, "Parent_SAP_ID": "102614"
},
"_links": {
"self": [
{
"href": "http://remlex12:8008/api/arsys/v1/entry/HPD:Help%20Desk/INC000000454748"
}
]
}
}
],
"_links": {
"next": [
{
"href": "http://remlex12:8008/api/arsys/v1/entry/HPD:Help%20Desk/?q=%27Assigned%20Group%27=%22NOC%22%20AND%20%27Last%20Modified%20Date%27%3E%222018-11-01T15:48:00%22%20AND%20%27Last%20Modified%20Date%27%3C%222018-12-07T15:48:00%22&offset=1&limit=1&fields=values(Incident%20Number,Description,Entry%20ID,Detailed%20Decription,Submit%20Date,Status,Last%20Resolved%20Date,Assigned%20Group,%20Last%20Modified%20Date)"
}
],
"self": [
{
"href": "http://remlex12:8008/api/arsys/v1/entry/HPD:Help%20Desk/?q=%27Assigned%20Group%27=%22NOC%22%20AND%20%27Last%20Modified%20Date%27%3E%222018-11-01T15:48:00%22%20AND%20%27Last%20Modified%20Date%27%3C%222018-12-07T15:48:00%22&fields=values(Incident%20Number,Description,Entry%20ID,Detailed%20Decription,Submit%20Date,Status,Last%20Resolved%20Date,Assigned%20Group,%20Last%20Modified%20Date)&limit=1"
}
]
}
}
- After entering the response, click Extract Keys to add the parameters in the Mandatory Parameter Mapping section.
- Mandatory Parameter Mapping – Please map the mandatory parameters to the respective values as mentioned in the screenshot below.
| Key | Value Type | Value |
| TicketNumber | JSON.Keys | entries.0.values.Incident Number |
| Summary | JSON.Keys | entries.0.values.Description |
| Description | JSON.Keys | entries.0.values.Detailed Description |
| CreationDate | JSON.Keys | entries.0.values.Submit Date |
| StatusCode | JSON.Keys | entries.0.values.Status |
| ResolvedDate | JSON.Keys | entries.0.values.Last Resolved Date |
| LastModifiedDate | JSON.Keys | entries.0.values.Last Modified Date |
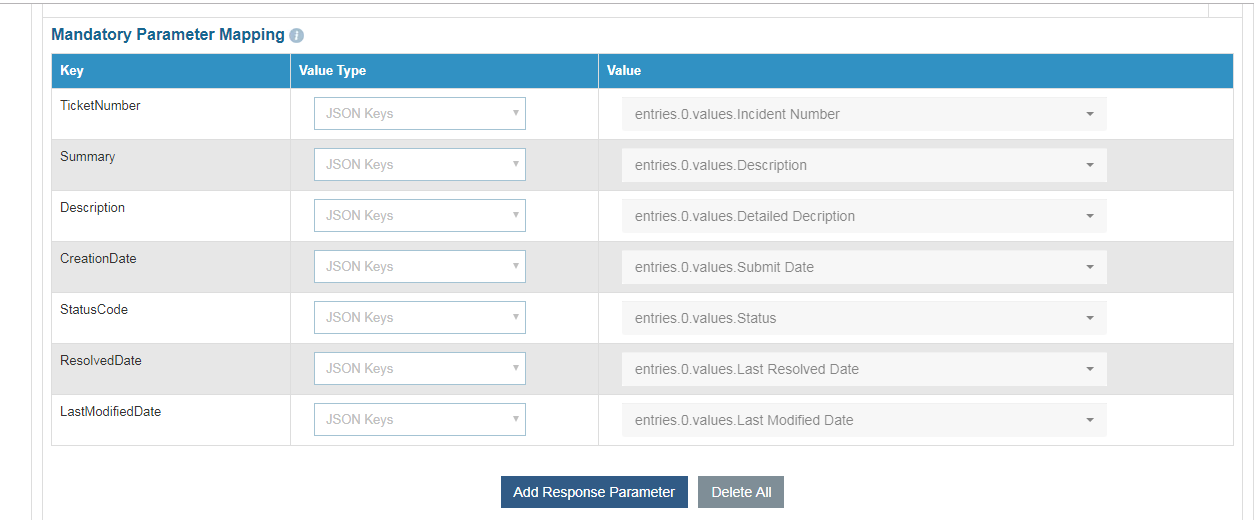
- If you need to add Optional parameters, click Add Response Parameter to add more parameters. For our purpose, we will be adding a couple of extra parameters, as mentioned below, as we need them in the later section.
| Key | Value Type | Value |
| AssignedGroup | JSON.Keys | entries.0.values.Assigned Group |
| Col1 | JSON.Keys | entries.0.values.Entry ID |
| Col2 | JSON.Keys | entries.0.values.Parent_SAP_ID |
| Col3 | JSON.Keys | entries.0.values.Fraud Alert No. |
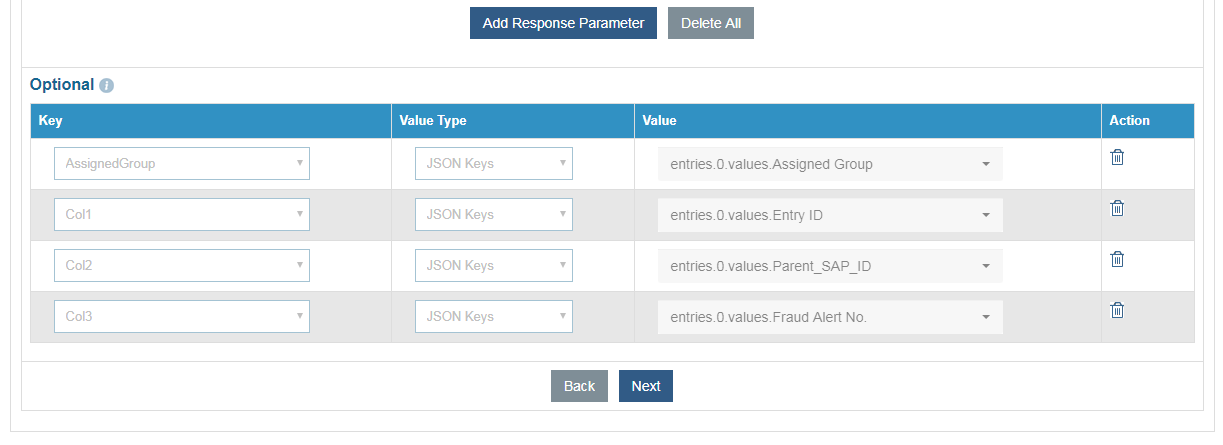
- Click Next to proceed to Release Rules Configuration.
- On Release Rules Configuration tab, type in the details as per the requirement.
- In the Connection Details section, enter the following details:
- URL – Type the URL of the selected service type to release the ticket. It contains the placeholders that display the parameters based on the applied clause and is dependent on the URL or API provided by the tool.
- Sample URL - http://URL/api/arsys/v1/entry/HPD:IncidentInterface/#TicketID#|#TicketID1#
- Authentication Type – Please enter the information in line with the Authentication type configured for fetching data configuration previously.
- Request Method – Select Request Method as PUT from the drop-down.
- Proxy Required – Check Proxy Required, if the environment needs access to content from data sources outside the firewall.
- Click on Test Connection to check accessibility of URL from service. Testing the connection is not mandatory, you can still create Data source.
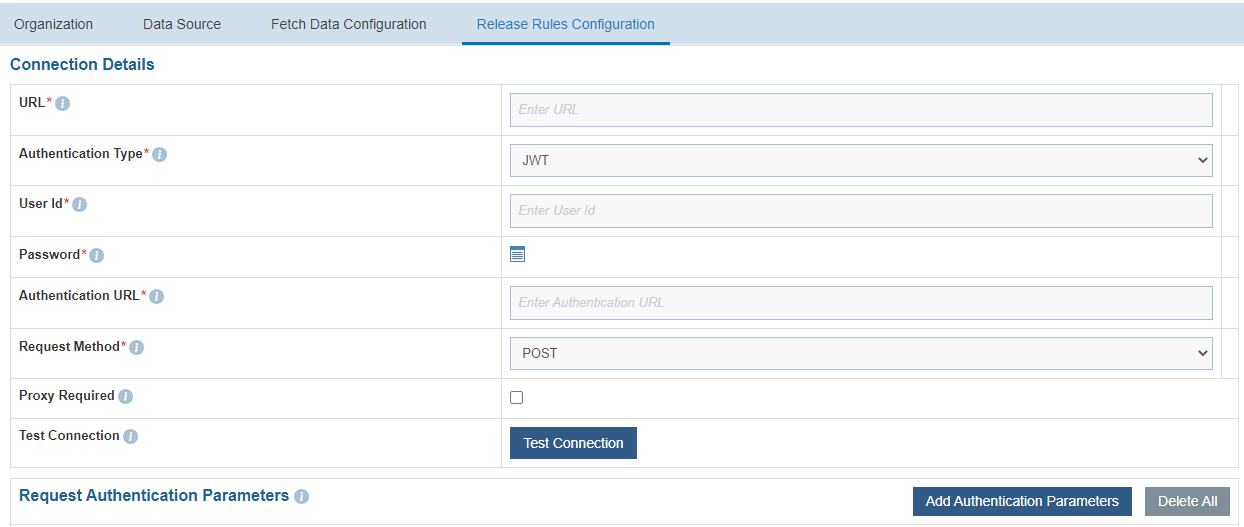
For password, click on icon next to it. If the password is available in plaintext then select Input type as Input Text and enter the password in Value field. Else if it is available in any Key Vault such as CyberArk then select Input Type as CyberArk and then select any of the configured details from the value field.
.png)
.png)
- URL Path Parameters – Based on the URL entered earlier, please map the values to the URL Path Parameters. E.g., for the URL entered earlier, please populate the below inputs.
Key: #TicketID#
ValueType: Table Columns
Value:
Select from dropdown that mapped to sys_id from previous screen “Col1”
Key: #TicketID1#
ValueType: Table Columns
Value:
Select from dropdown that mapped to sys_id from previous screen “Col1”
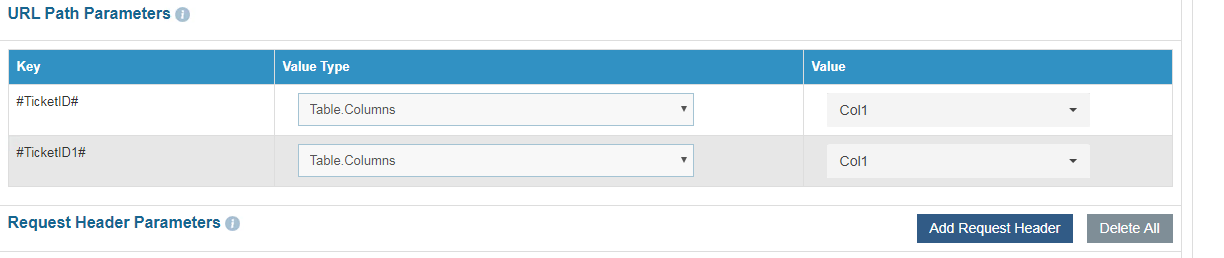
- Request Header Parameters – Please enter the request header parameters as required.
- Request Body – In this section, please enter the request body in JSON format. A sample request is mentioned below.
Request Body –
{
"values": {
"Assignment Group":"#assignmentGroup#",
"Assigned Support Company":"#AssignedSupportCompany#",
"Assigned Support Organization":"#AssignedSupportOrganization#",
"Assigned Group":"#AssignedGroup#",
"Assigned Group ID":"#AssignedGroupID#",
"WorkInfo Submitter":"#z1D_WorkInfoSubmitter#",
"WorkLog Details":"#z1D_WorklogDetails#",
"z1D Details":"#z1D_Details#",
"z1D View Access":"#z1D_Activity_Type#",
"z1D Secure Access":"#z1D_View_Access#",
"z1D Secure Logs":"#z1D_Secure_Logs#"}
}
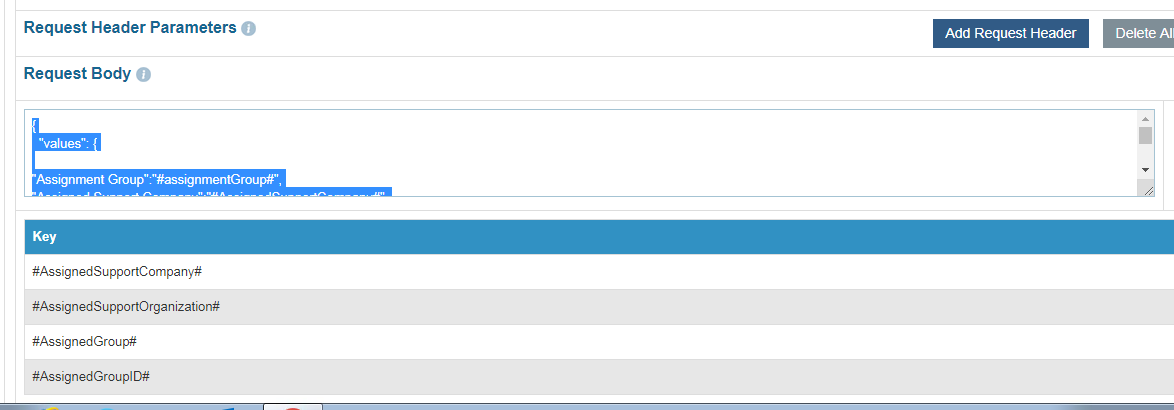
- Response Body – In this section, please enter the response body in JSON format. A sample response is mentioned below.
Response Body –
{
"values": {
"Description":"test BigFix Runbook AI 04 Dec18",
"Status":"#status#"
}}
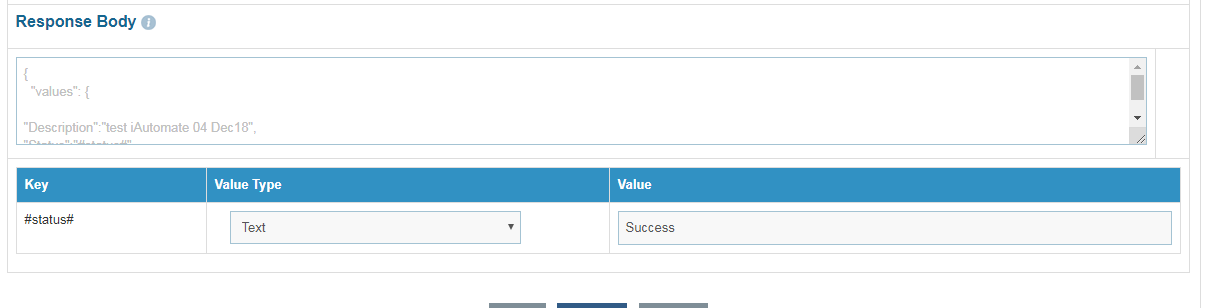
- Response Key Value mapping can be done as per the below table.
| #success# | Text | Success |
- Click Submit to add the data source.
- In order to bring the tickets within BigFix Runbook AI scope, a specific queue needs to be configured in the ITSM tool and same has to be configured in BigFix Runbook AI. This is achieved through Manage the Entry Criteria. Please perform the below steps –
- Go to Action tab and click manage Data Sources.
- On the Data Sources tab, click
.png) next to the data source user
wants to manage. Manage Entry Criteria screen
appears.
next to the data source user
wants to manage. Manage Entry Criteria screen
appears.

- Select ‘AssignedGroup’ for the Column field and ‘equals to’ for the Operator field.
- Enter the sys_id of the assignment group in ServiceNow in the Value field.
- Clause and Sub-Clause fields can also be added based on requirement.

- Click Save.