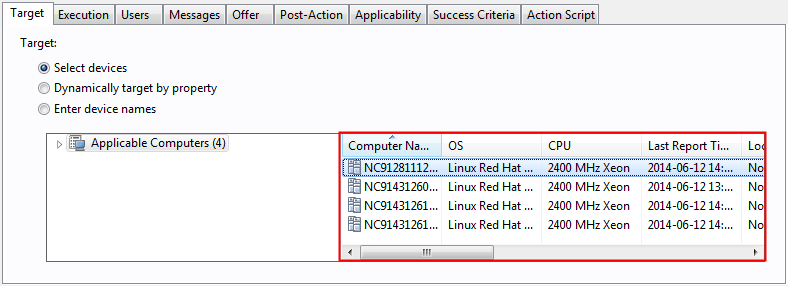Installing the scanner
The scanner collects hardware information as well as information about files and packages that exist on the computers in your infrastructure. Install the scanner on every computer on which you want to detect software. If you enabled the default scan configuration, the scanner is installed automatically and this configuration is not required.
Before you begin
Before you install the scanner, note the following considerations.
- Ensure that the BigFix client is installed and running on the computers on which you want to detect software and that the computers are subscribed to the BigFix Inventory site.
- To install the scanner on a WPAR, you must install it on the LPAR first.

 Ensure that on AIX the
Ensure that on AIX the xlC.rtelibrary version 13.1.0.0 or higher is installed on the target computer.
- For scanner versions 9.2.17 and 10.0.0, ensure that
libnsl.so.1on Red Hat Enterprise Linux 8.0 is installed on the target computer.
- For scanner versions 9.2.17 and 10.0.0, ensure that
 Ensure that the
Ensure that the libstdc++.so.6library is installed on the target computer. Software discovery on Mac OS X does not require installing
the scanner nor scheduling regular uploads of scan results. To enable
the discovery, it is enough to run the package data scan.
Software discovery on Mac OS X does not require installing
the scanner nor scheduling regular uploads of scan results. To enable
the discovery, it is enough to run the package data scan.
About this task
The scanner can be used by multiple applications. By default, the scanner that
is delivered with BigFix Inventory is installed in the single user mode. It
means that if it is used by other applications, it must be run by root
(UNIX) or SYSTEM (Windows).
Note: All previous
installations of scanner will be removed during scanner
upgrade, unless the scanner instance was used by any non-HCL
exploiter. There is a separate fixlet “Cleanup Scanner
Installations 11.0.0 (9.2.35) and older” that can be used to
completely remove remaining scanner instances installed outside the
BigFix Client installation folders if needed.
Procedure
Results
The
scanner will be installed in the following locations:
 :
<BigFix Enterprise>\BES
Client\tools\scanner
:
<BigFix Enterprise>\BES
Client\tools\scanner :
/opt/BESClient/tools/scanner
:
/opt/BESClient/tools/scanner
What to do next
Support for noexec option on /var direcotry
If /var is set to noexec,
take one of the following actions:
- Remove the noexec mount option.
- Move /var/opt/BESClient to a different partition, which is not noexec, and create a symbolic link to it in its place.
Note: There is a fixlet available to move the
BESClient and create symbolic links. To know more about the fixlet, refer to
https://bigfix.me/fixlet/details/3637.