Rebranding user interfaces
You can change the appearance of the Enrollment UI and Android Server Configuration UI by changing the color, image, logo, brand name and so on.
Rebranding Android Server Configuration UI
To change the appearance of the UI, do the following:
- Log in to the Android Server Admin Configuration page with valid credentials.
- From the left pane click Rebranding.
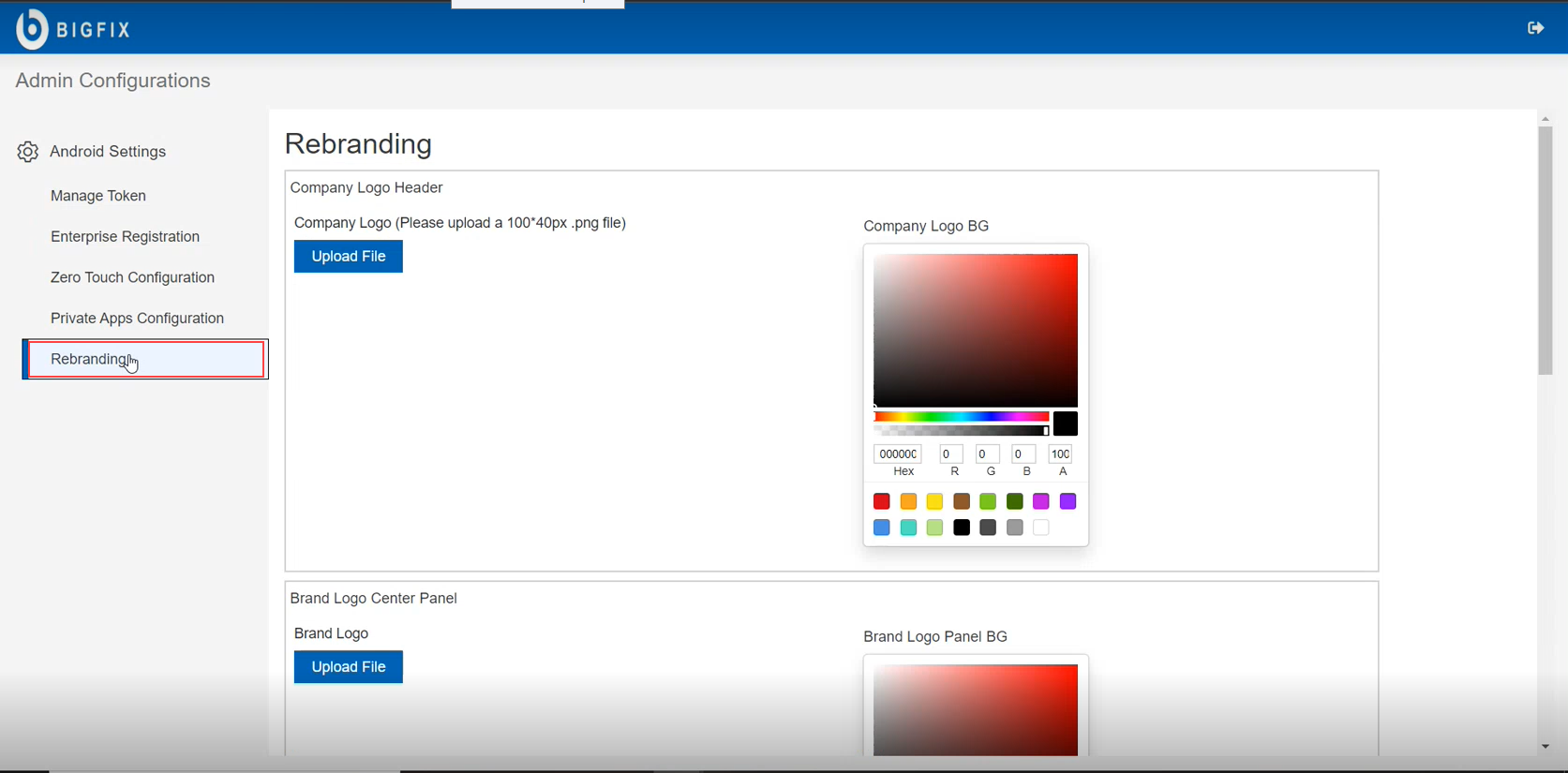
- Change the configuration as desired.
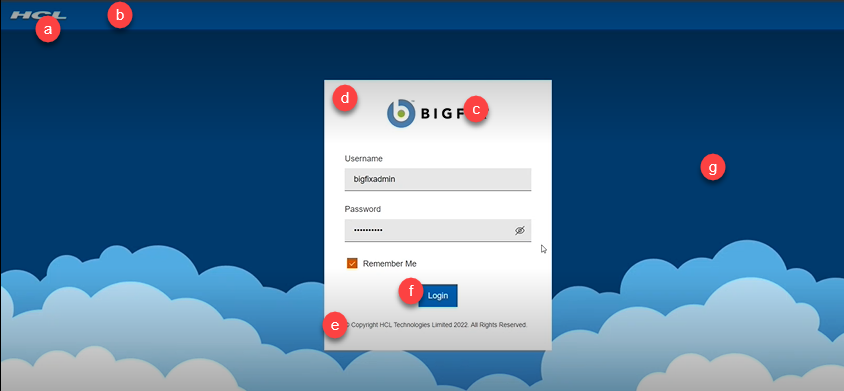
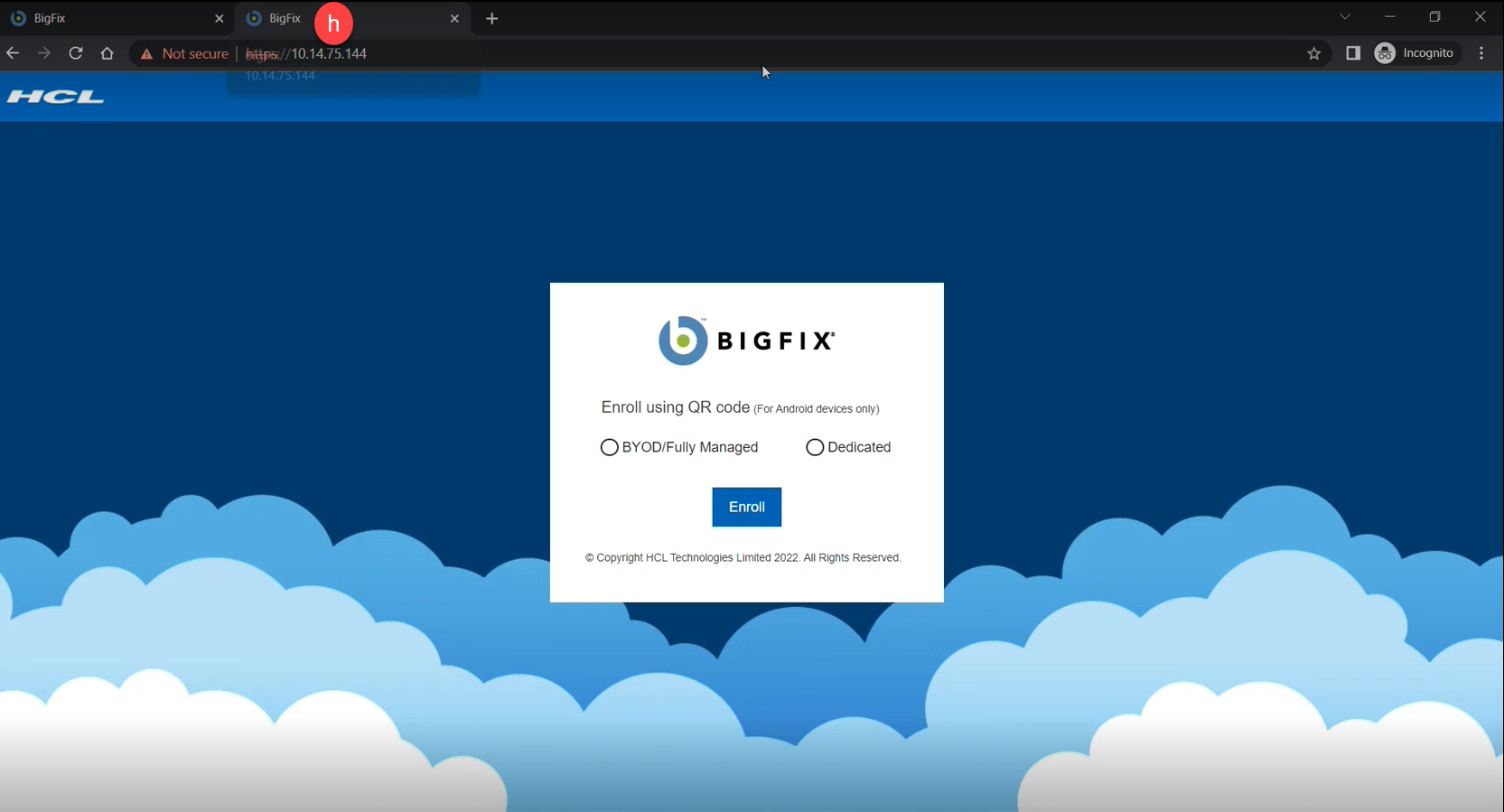
- To change the company logo, under Company Logo Header section, click Upload File and select the preferred logo file.
- To change the background color of the header where the company logo is present, from the color panel in the Company Logo Header section, select a color.
- To change the brand logo, under Brand Logo, click Upload File and select the preferred logo file.
- To change the background color of the brand logo panel, from the color panel in the Brand Logo section, select a color.
- To change the Copyright statement, click the Copyright statement and enter the desired text.
- To change the button color, from the color panel in the Button Color section, select a color.
- To change the image in the page background, under Page Background, click Upload File and select the preferred image file.
- To change the title of the browser tab, from the Browser Tab section, under Favicon Title enter the desired text.
- To change the icon in the browser tab, under Favicon image, click Upload File and select a preferred icon file.
- Click Configure.
- A message pops up to indicate to re-login to apply the new configuration. Click Ok to proceed.
- Re-login to see the configuration changes.
- To reset the configuration changes to the initial default settings, click Reset.
Note: The UI configuration changes are preserved even after the
MDM server is restarted.