Get Started with BigFix Query
Use the BigFix Query feature to retrieve data from endpoints through a dedicated query channel, where the memory available on each Relay minimizes the impact to normal BigFix processing.
You can use BigFix Query to:
- Query individual computers, manual computer groups, and dynamic computer groups
- Build Relevance and use it in building a query
- Find Relevance from the BES sites
- Test Relevance expressions as you develop the content
- Export query results to a comma-separated value (.csv) file
- Create a library of custom queries and keep the collections private or share them with others
Users and roles
The Master Operator creates custom sites to host queries, and assigns access to BigFix Query Operators and Content Creators. This allows Content Creators to save queries on the custom site, group queries into categories, and make them available to operators.
- Content Creator
- As a Content Creator, you can use BigFix Query to do the
following tasks:
- Filter queries by selecting or unselecting system and local queries
- Load, hide, delete, or reload sample queries into your operator site
- Customize queries and build your own queries
- Build Relevance and use it in building a query
- Find Relevance from the BES sites
- Save queries on a new site or with a new name and make them available to the operators to access it
- Select and filter target devices to run the query
- Click on Switch to run view to enter values for the parameters used in the Relevance expression of a query
- View the results of the query and save them to a .csv file
- Open a device document from query results to investigate or apply a fix
- Choose to run a query to be evaluated by the agent or by the local QnA
- Change the default timeout value for the query results to be gathered
- View the results of the last 5 queries run, through the result tabs
Query app supports resolutions between range: 1024 x 768 (minimum) and 1920 x1080 (maximum). The following graphics show the main Query editor page for a Content Creator or Master Operator for different resolutions:
1024x768 resolution
Figure 1. 1920x1080 resolution
- Operator
-
As an Operator, you can use BigFix Query to do the following tasks:
- View the queries that a Content Creator shared with you
- Filter, search, or select a query
- View query descriptions
- Filter and select target devices
- Run a query
- Choose to run a query to be evaluated by the agent or by the local QnA
- Enter values for the parameters used in the Relevance expression of a query
- View the results of the last 5 queries run, through the result tabs
- Change the default timeout value for the query results to be gathered
- View query results and save them to a .csv file, if you have the required permission
- Open a device document from query results to investigate or apply a fix
Operators cannot create or delete queries and cannot view Relevance expressions.
The following graphic shows the main Query editor page for a Non-Master Operator: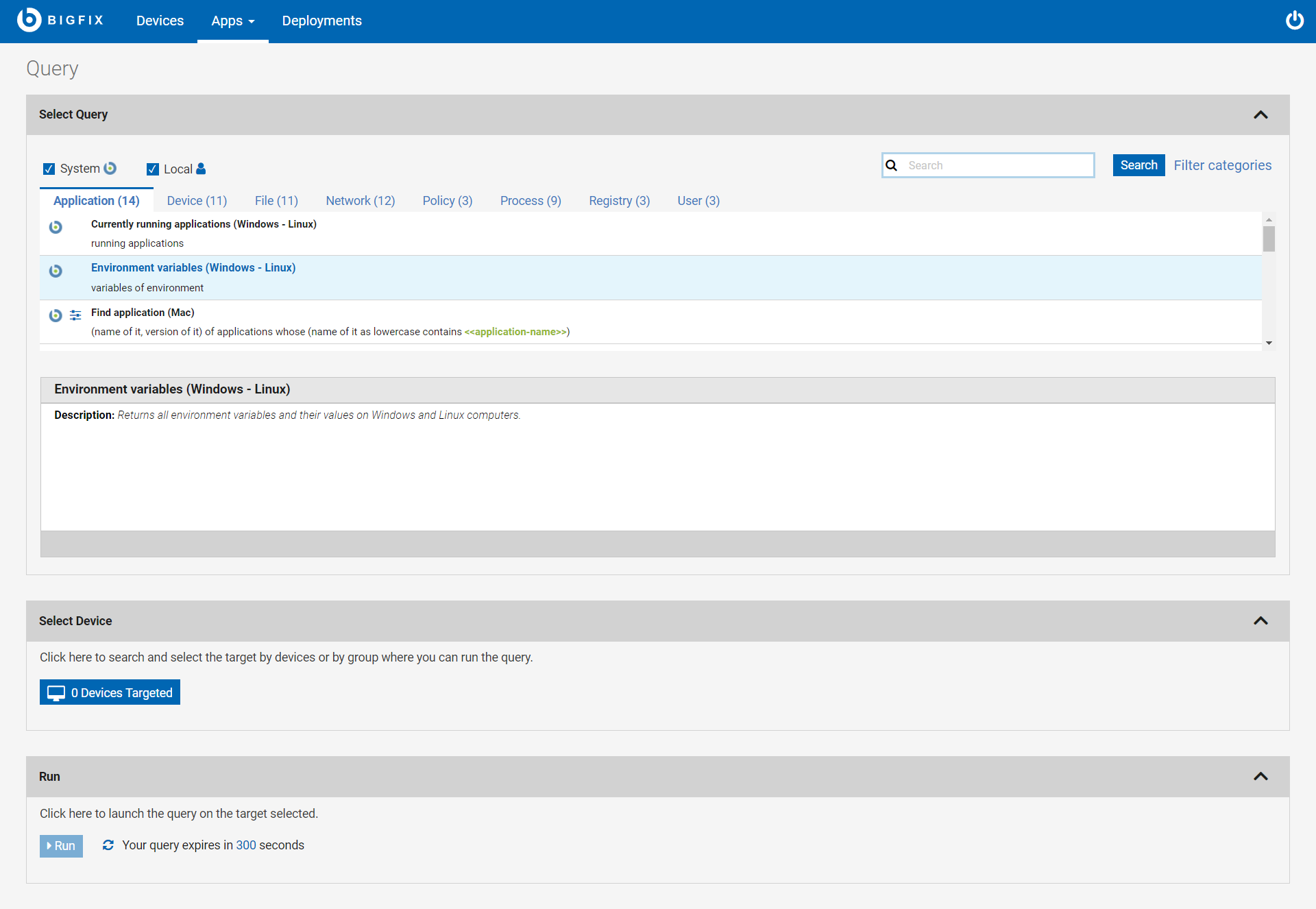
For details on the editor and how to use custom queries, see Building a query.
For information about the different types of users that can use BigFix Query, see Permissions for BigFix Query.
About Accordions
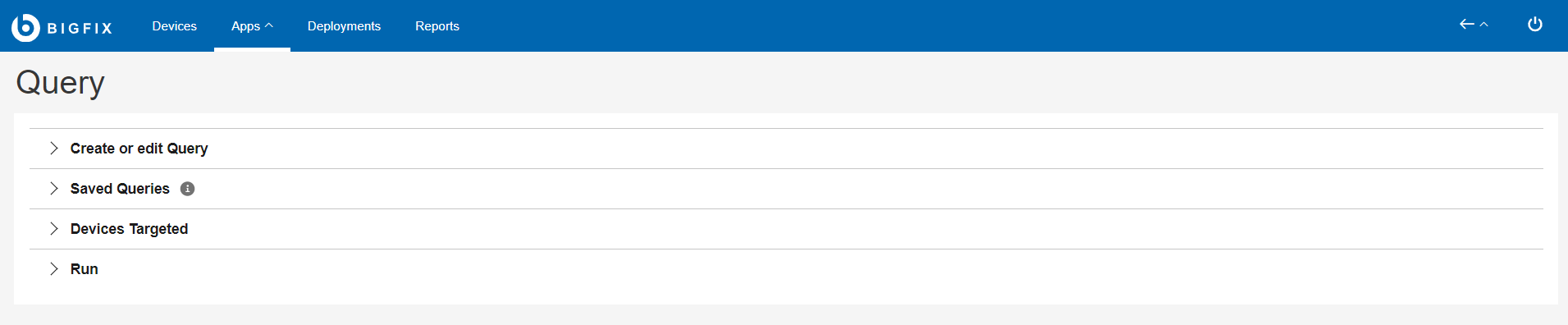
- Create or edit Query: This section allows you to view, edit, and create a query. This section has the following tabs.
- Saved Queries: This section allows you to view
saved local and custom queries. It shows all the
queries that BigFix provides (System queries) and
those saved by operators (Local queries). If you are
looking for a relevance content in general, run a
search in Find relevance Tab.
- System
- Local
- Filter by query type (System or Local)
- Search
- Filter Categories to narrow down the search
- Devices Targeted: This section allows you to
select your targets/endpoints. To enable the Devices
targeted button in this section, select a query to
run on the targets. Click the Devices targeted
button to select the target devices. It displays the
device data in a grid. You can use the filters and
search options available in this grid to identify
your devices and select them to run the query.
- Target by device
- Target by groupNote: Only devices identified with the BigFix icon
will be capable of responding properly to the Query requests.
- Run: This section allows you to run a query on the selected target. It fetches the results and displays in a grid. To enable the Run button in this section, select a query and the target devices.
About Search
You can search for queries by using Search feature.
About Filters
You can filter queries based on their creation type and or based on their categories.
- Select the System check box to view only the sample queries loaded from the database.
- Select the Local check box to view only the custom queries.
- To view both sample and custom queries, select both System and Local check boxes.
- If you clear both System and Local check boxes, the query app displays both sample and custom queries.
To filter based on the categories:
- Enter the search string, and click Filter categories.
- Select the categories from the list to refine the
search.Note: All categories are selected by default. To refine your search, clear check boxes against unwanted categories.
- Click Save to save your selection for future searches.
About Categories
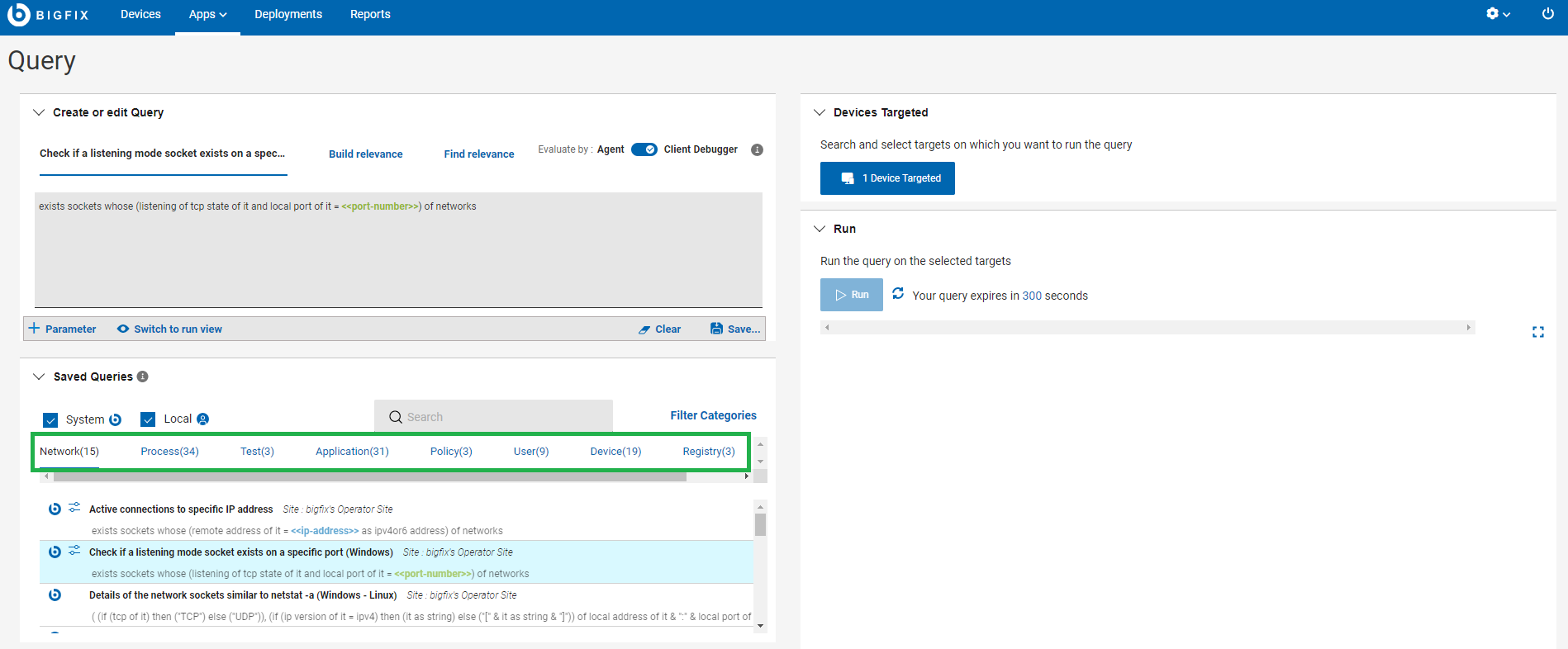
- The category tabs are displayed alphabetically from left-to-right, row by row. Query titles are listed alphabetically in each category.
- Each query must be saved in at least one category and each category can contain queries hosted by different sites.
- To delete a category, a Content Creator must delete all queries in the category.
- To create a category, a Content Creator must specify a name for the category name when saving a query.
- To filter queries by category, click Filter categories,
select the desired categories, and click Save. Only
queries that are relevant to the selected categories
are displayed.

About queries and sites
Each query is uniquely identified by the combination of its title and the name of the site that is hosting the query. If you change either of these two values, a copy of the query is automatically created. If you create a copy of a query in a different site, you must apply subsequent updates to each copy individually.
You can save queries only to sites to which you have access as assigned by a Master Operator. These sites can be either of the following:
- Custom sites created by a Master Operator to share it with Operators.
- Operator sites, if the Content Creator is a Non-Master Operator.
To learn more about BigFix Query, visit the following links: