Customizing HTTPS on REST API
The BigFix root server is configured to use HTTPS by default when it gets installed and creates its own certificate during the installation. If you want to replace it, you need to configure HTTPS manually.
First steps
If you have a trusted SSL security certificate and key from a certificate authority, you can configure the BigFix root server to use this certificate and key to enable trusted connections. You can also use a self-signed certificate.
When you have a trusted SSL certificate, copy the .pvk (if you have one) and the .pem files on the computer running the BigFix root server.
In the following sections, we show ways to implement these macro-steps:
- Specify that you are using a secure communication.
- Specify where the SSL certificate and private key files are located.
- Restart the relevant services.
After you have completed the configurations described in the following sections, the connections from the Rest API and the BigFix Console use this trusted certificate.
Customizing HTTPS using the BigFix Console
- From the BigFix console select the Computers tab.
- Select the computer running Rest API (usually the server) and Edit Computer Settings from the Edit menu.
- Look for _BESRelay_HTTPServer_UseSSLFlag setting. If it exists,
do not create a second one, but edit its value to
1to enable HTTPS. If it does not exist, add it: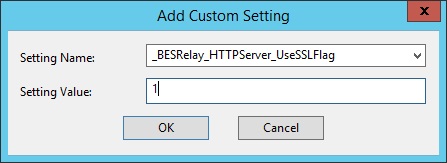
- If you combined the private key file with the certificate file, skip this step and set
only the _BESRelay_HTTPServer_SSLCertificateFilePath.
Look for _BESRelay_HTTPServer_SSLPrivateKeyFilePath setting. If it exists, do not create a second one, but edit its value to the full path name of the private key (.pvk file which contains the private key for the server). The private key must not have a password. If this setting does not exist, add it.
- Look for _BESRelay_HTTPServer_SSLCertificateFilePath setting.
If it exists, do not create a second one, but edit its value to the full path name of
the .pem file which might contain both the certificate and private key for the server,
or only the certificate. If this setting does not exist, add it:
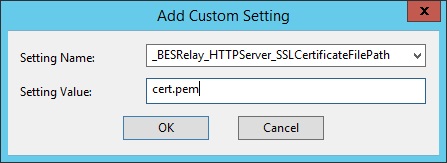
Ensure that the.pemfile is in standard OpenSSL PKCS7 .pem file format.The certificate is supplied by the server to connecting clients and they present a dialog to the user containing information from the certificate. If the certificate meets all of the trust requirements of the connecting client, then the client connects without any interventions by the user. If the certificate does not meet the trust requirements of the client, then the user will be prompted with a dialog asking them if it is OK to proceed with the connection, and giving them access to information about the certificate. A trusted certificate is signed by a trusted authority (such as Verisign), contains the correct host name, and is not expired.
- To require TLS12, look for _BESRelay_HTTPServer_RequireTLS12.
If it exists, do not create a second one, but edit its value to
1.Note: The REST API component always uses TLS 1.2 when communicating with the BigFix server, (regardless of local settings or settings of the masthead). - Restart the BES Root Server service:
- On Windows, open Services, select BES Root Server and on the Action menu, click Restart.
- On Linux run from the prompt:
service besserver restartor/etc/init.d/besserver restart.
- To restore the connection between the BES Root Server and Web Reports, from Web
Reports edit the datasource settings for the datasource whose certificate was modified
as follows:
- Select Administration > Datasource Settings > Edit.
- Enter the password in the appropriate field and submit the form to exchange the certificate and accept the request warning.
Customizing HTTPS manually
If you have a trusted SSL security and a key from a certificate authority
(.pem file), you can configure the computer running REST API (usually the
server) to customize trusted connections.
On Windows systems
To customize HTTPS manually on Windows systems, complete the following steps:
- Run regedit and locate
HKEY_LOCAL_MACHINE\Software\Wow6432Node\BigFix\EnterpriseClient\Settings\ClientYou need to add or modify subkeys for the HTTPS flag, and for the location of the SSL certificate.
- Create a subkey of Client called
_BESRelay_HTTPServer_UseSSLFlag(if it does not exist yet). Add a string value (reg_sz) called "value" to the key and set it to 1 to enable HTTPS. Important: If you combined the private key file with the certificate file, move to step 4.
Create a subkey of Client called_BESRelay_HTTPServer_SSLPrivateKeyFilePath(if it does not exist yet). Add a string value (reg_sz) called "value" to the key and set it to the full path name of the private key (.pvk file which contains the private key for the server).- Create a subkey of Client called
_BESRelay_HTTPServer_SSLCertificateFilePath(if it does not exist yet). Add a string value (reg_sz) called "value" to the key and set it to the full path name of the SSL certificate (cert.pem). -
To require TLS 1.2: Create a subkey of Client called
_BESRelay_HTTPServer_RequireTLS12(if it does not exist yet). Add a string value (reg_sz) called "value" to the key and set it to 1 to enable TLS 1.2. - Restart the
BES Root Serverservice. - To restore the connection between the BES Root Server and Web Reports, from Web
Reports edit the datasource settings for the datasource whose certificate was modified
as follows:
- Select Administration > Datasource Settings > Edit.
- Enter the password in the appropriate field and submit the form to exchange the certificate and accept the request warning.
On Linux systems
To customize HTTPS manually on Linux systems, complete the following steps:
Save the files cert.pem and pvtkey.pvk (if you have it) in a protected area of the file system, where it can be accessed by the BigFix besserver process, for example, /etc/opt/BESServer/.
Edit the /var/opt/BESServer/besserver.config file, by adding the following entries.
[Software\BigFix\EnterpriseClient\Settings\Client\_BESRelay_HTTPServer_SSLPrivateKeyFilePath]
value = /etc/opt/BESServer/pvtkey.pvk
[Software\BigFix\EnterpriseClient\Settings\Client\_BESRelay_HTTPServer_SSLCertificateFilePath]
value = /etc/opt/BESServer/cert.pem
[Software\BigFix\EnterpriseClient\Settings\Client\_BESRelay_HTTPServer_UseSSLFlag]
value = 1
[Software\BigFix\EnterpriseClient\Settings\Client\_BESRelay_HTTPServer_RequireTLS12]
value = 1Stop and restart the BigFix root server.
To restore the connection between the BES Root Server and Web Reports:
- Select Administration > Datasource Settings > Edit.
- Enter the password in the appropriate field and submit the form to exchange the certificate and accept the request warning.