クラウドまたはローカルのライセンス・サーバーを使用して、フローティング・ライセンスを設定します。
このタスクについて
プロキシーとファイアウォール:
プロキシーを Windows で定義している場合、AppScan はそれを使用してドメインにアクセスします。プロキシーで認証が必要な場合は、ポップアップが表示されるため、有効な資格情報を入力しなければなりません。
- クラウド・ライセンス・サーバー: AppScan 次のドメインへのアクセス権が必要です:
hclsoftware.compliance.flexnetoperations.com - ローカル・ライセンス・サーバー: AppScan ローカル・ライセンス・サーバーの作成に使用されたポートにアクセスできる必要があります。Windows プロキシーまたはファイアウォールによってブロックされていないことを確認します。
注: 何らかの理由で AppScan がライセンス・サーバーにアクセスできない場合、AppScan が最後にサーバーに接続したときから最大 3 日間の猶予期間の間、ライセンスを使用できます。
手順
- 招待に表示される E メール・アドレスを使用して HCL Software Portal (Flexnet) にログインします。初回ログインである場合は、パスワードをリセットします。
-
使用可能なライセンスを確認するには、次の手順を実行します。ナビゲーション・バーで、「アクティベーションと使用権」>「使用権のリスト表示」の順にクリックします。

-
クラウドまたはローカルのライセンス・サーバーをセットアップします。
- ナビゲーション・バーで、「デバイス」 > 「デバイス」をクリックします。
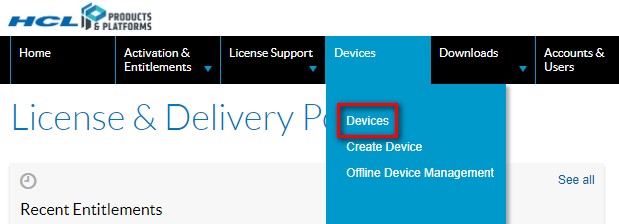
- 「デバイス」ページで、「デバイスの作成」ボタンをクリックします。
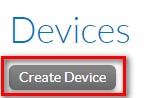
- 「新規デバイス」ダイアログ・ボックスで「デバイス名」(自分の参照用) を設定します。
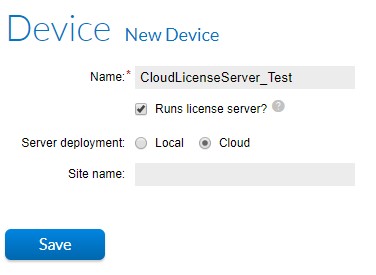
- 「ライセンス・サーバーを実行?」チェック・ボックスを選択します。
サーバー・デプロイメントのラジオ・ボタンが表示されます。
- 該当する場合、「クラウド」または「ローカル」を選択します。
- 「サイト名」のフィールドは空白のままにします。
- 「保存」をクリックします。
セットアップを終了し、新規サーバーの View Server を開きます。
- ナビゲーション・バーで、「デバイス」 > 「デバイス」をクリックします。
-
ローカル・ライセンス・サーバーのみ: ローカル・ライセンス・サーバーのダウンロード:
- 「ダウンロード」 > 「Uncategorized Products」をクリックします。
- リストから、最新バージョンの HCL Local License Server をダウンロードします。
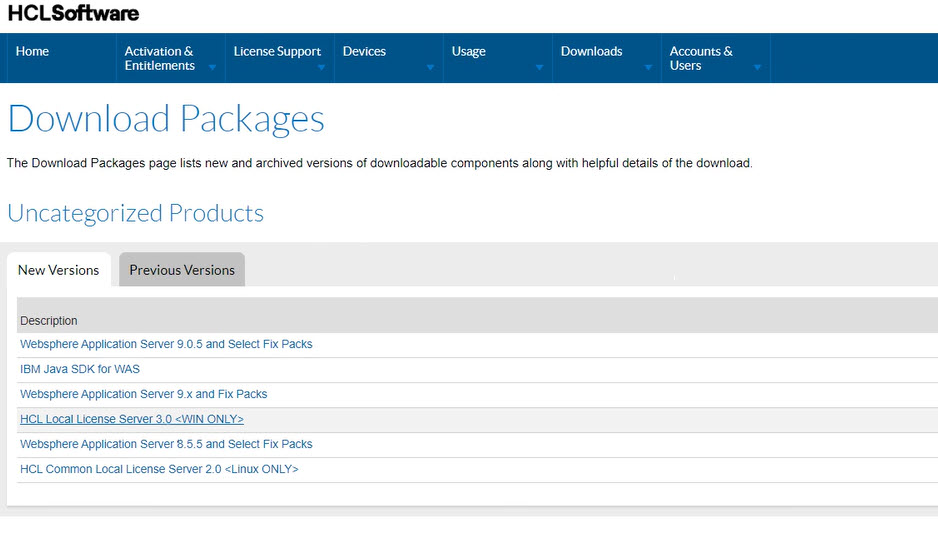
- お使いのシステムに適した zip ファイルを選択し、「Download Selected Files」をクリックします。
- 「オフライン」は、ローカル・ライセンス・サーバーにインターネット接続が不要であることを示します。
- 「オンライン」は、ローカル・ライセンス・サーバーにインターネット接続が必要であることを示します。

- ご利用中のマシンにサーバーをセットアップするには、ダウンロードした zip ファイル内にある README.PDF の指示に従ってください。
-
ライセンスをサーバーにマッピングします。
- 「サーバーの表示」ページで、「サーバー ID」をコピーし、後で使用するためにそれを保存します。
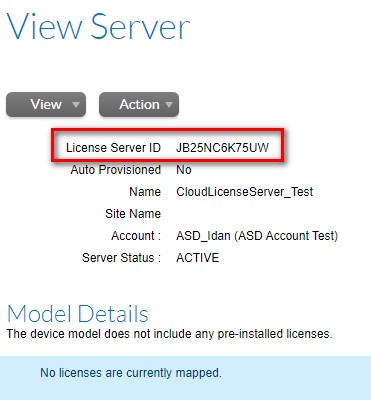
- 「アクション」>「使用権のマッピング」をクリックします。
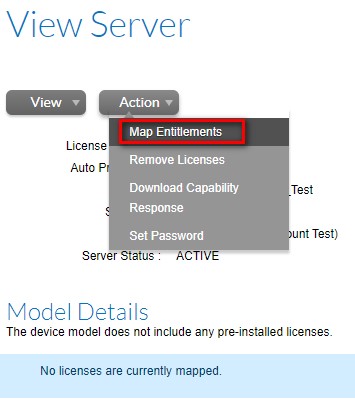 すべての使用可能なライセンスがリストされます。重要: 製品名のあるライセンスのみ: 「HCL AppScan Standard Edition Floating User Single Install」は、お客様のライセンス・サーバーで有効にご利用いただけます。
すべての使用可能なライセンスがリストされます。重要: 製品名のあるライセンスのみ: 「HCL AppScan Standard Edition Floating User Single Install」は、お客様のライセンス・サーバーで有効にご利用いただけます。 - 「追加する数量」列で、このサーバーに割り当てるライセンス数を入力します。
- 「保存」をクリックします。
- 「サーバーの表示」ページで、「サーバー ID」をコピーし、後で使用するためにそれを保存します。
-
AppScan でクラウド・ライセンス・サーバーを構成します。
- AppScan で、「ヘルプ」>「ライセンス」をクリックします。
- 「ライセンスの構成」をクリックします。
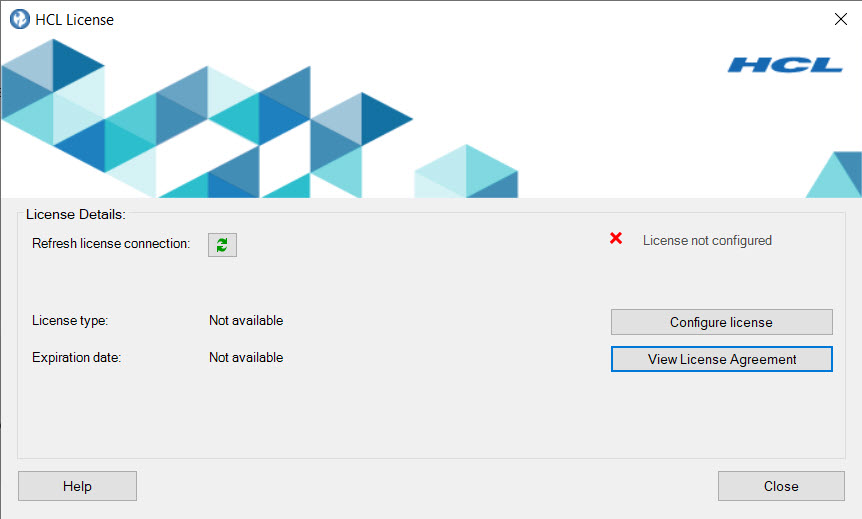
- 必要に応じて、「クラウド・ライセンス・サーバー」または「ローカル・ライセンス・サーバー」を選択します。
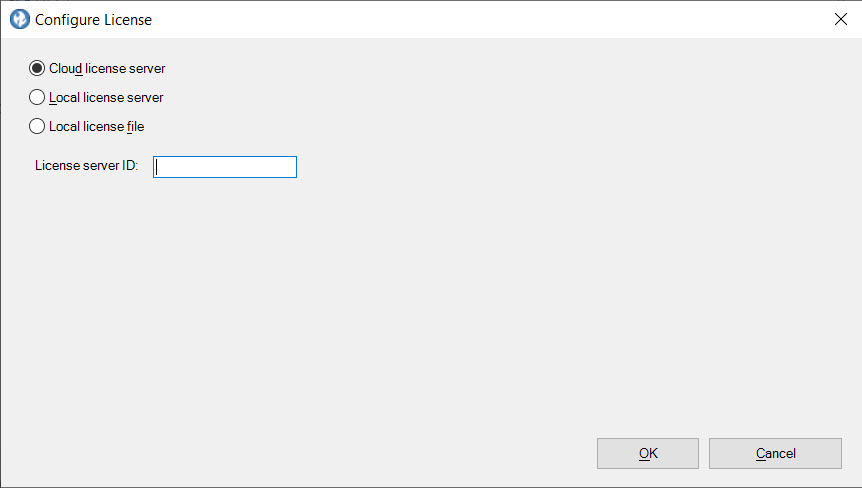
- 以下のいずれかを実行します。
- クラウド・ライセンス・サーバー: 保存したライセンス・サーバー ID を入力します。
- ローカル・ライセンス・サーバー: ローカル・ライセンス・サーバー (IP またはホスト名)、およびローカル・ライセンス・サーバーのポートを入力します。
- 「OK」をクリックします。ライセンスは緑色のチェック・マークと確認メッセージによって検証されます。
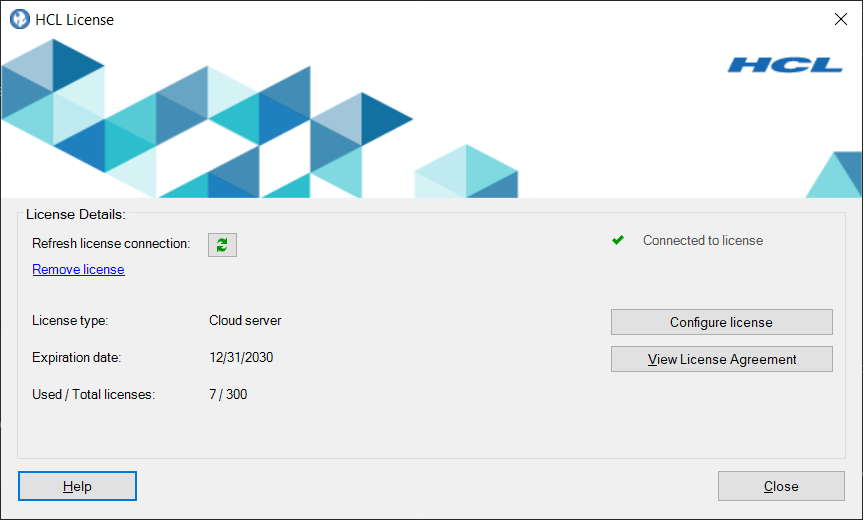 注: AppScan ライセンスの終了日は UTC での日時に従います。
注: AppScan ライセンスの終了日は UTC での日時に従います。