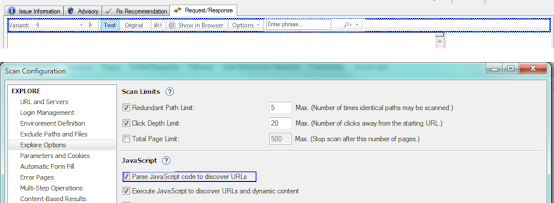Accessibility controls
Describes all keyboard shortcuts and controls.
Full keyboard accessibility is activated by clicking Help > Accessibility controls so that it becomes checked. The Accessibility menu then appears to the left of the File menu, and additional keyboard control (described below) is enabled.
Accessibility menu
The Accessibility menu appears only when Help > Accessibility controls is checked, but the shortcuts listed in it work even when it is not checked. The first three sections control the user interface views. The remaining sections are keyboard shortcuts from other menus.
All views
The following shortcuts apply to all views.
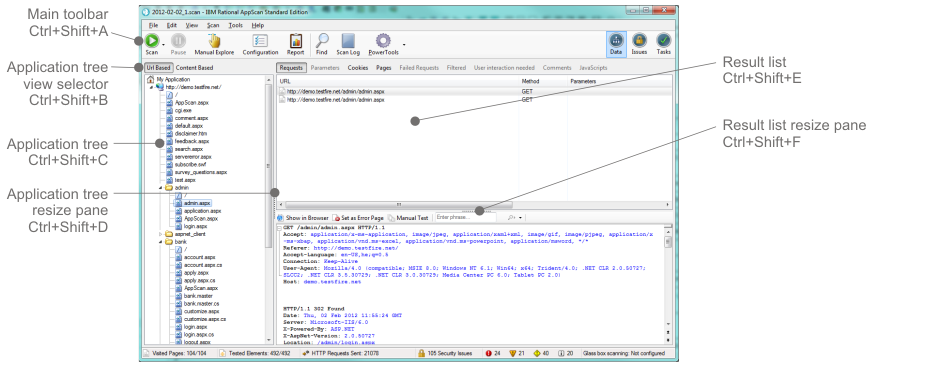
Command |
Shortcut |
Description |
|---|---|---|
Main toolbar |
Ctrl+Shift+A |
Moves focus to the main toolbar. Use left
and right arrows to select a toolbar icon. Note: The focus includes
the three View Selector icons at the right end of the toolbar as well. |
Application tree view selector |
Ctrl+Shift+B |
Moves focus to the Application tree view selector. Use left and right arrows to toggle between URL-based and Content-based views. |
Application tree |
Ctrl+Shift+C |
Moves focus to the Application tree. Use up and down arrows to navigate. Use left and right arrows to open and close nodes. |
Application tree resize |
Ctrl+Shift+D |
Moves focus to the border between the Application tree pane and the Result list. Use the arrow keys to adjust the panes. |
Result list |
Ctrl+Shift+E |
Moves focus to the Result list. Use up and down arrows to navigate. Use left and right arrows to open and close nodes. |
Result list resize pane |
Ctrl+Shift+F |
Moves focus to the border between the Result list and the Detail pane. Use the arrow keys to adjust the panes. |
Issues view
The following shortcuts apply to Issues view only.
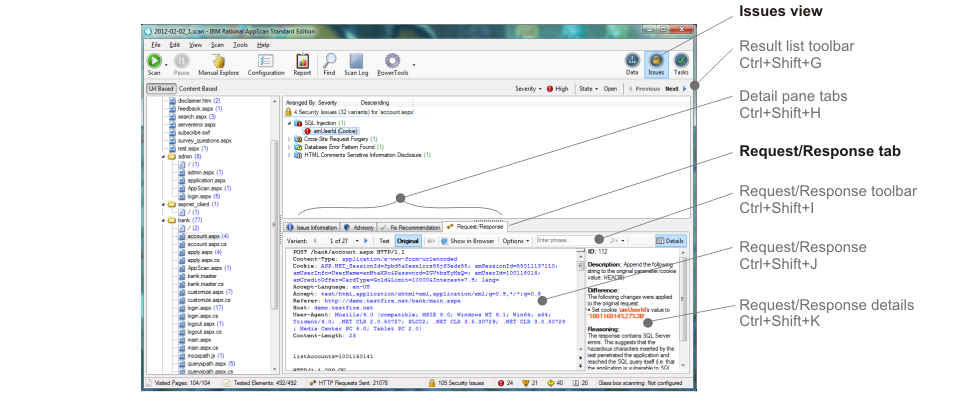
Command |
Shortcut |
Description |
|---|---|---|
Result list toolbar |
Ctrl+Shift+G |
In Issues view: Moves focus to the Result list. Use up and down arrows to navigate. Use left and right arrows to open and close nodes. |
Detail pane |
Ctrl+Shift+H |
Moves focus to the Detail pane tabs. |
Detail pane > Request/Response toolbar |
Ctrl+Shift+I |
In Issues view: Opens the Request/Response tab toolbar in the Detail pane, and moves focus to its toolbar. |
Detail pane > Request/Response |
Ctrl+Shift+J |
In Issues view: Opens and moves focus to the Request/Response tab of the Detail pane. |
Detail pane > Request/Response details |
Ctrl+Shift+K |
In Issues view: Opens and moves focus to the Detail section (right-hand pane) of the Request/Response tab in the Detail pane. |
Data view
The following shortcuts apply to Data view only.
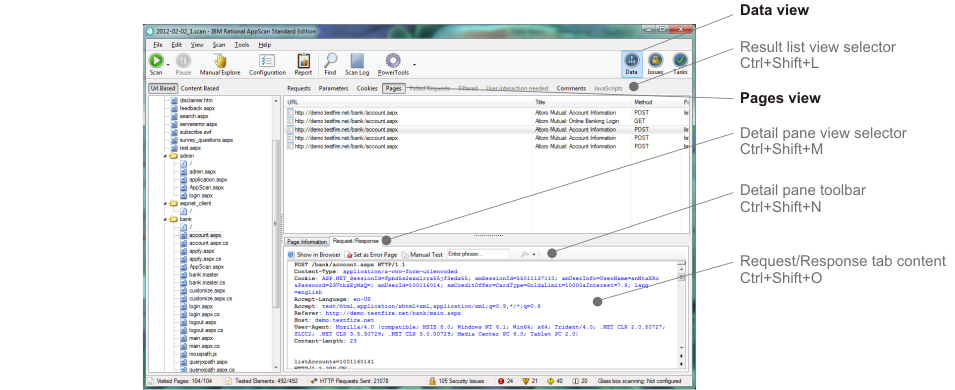
Command |
Shortcut |
Description |
|---|---|---|
Result list view selector |
Ctrl+Shift+L |
In Data view: Moves focus to the Result list toolbar. Use left and right arrows to select Requests, Parameters, Cookies and so on. |
Detail pane view selector |
Ctrl+Shift+M |
In Data view > Pages: Lets you select Page Information or Request/Response. Use left and right arrows to toggle. |
Detail pane > Request/Response toolbar |
Ctrl+Shift+N |
In Data view > Pages: Moves focus to the Request/Response toolbar. Use left and right arrows to navigate. |
Detail pane > Request/Response tab |
Ctrl+Shift+O |
In Data view > Pages: Moves focus to the content of the Request/Response tab. |
Other keyboard shortcuts
The remaining shortcuts also exist in other menus, and are listed in Keyboard shortcuts
Additional keyboard control
When Help > Accessibility controls is enabled:
When you use an Accessibility shortcut to move the focus to a different part of the user interface, the new focus is outlined briefly in red.

At any time you can see where the current focus is, both in the main user interface and in the Configuration dialog box, by clicking F7. The current focus will be outlined briefly in blue.