「検出結果の詳細」ビュー
検出結果を選択すると、「検出結果の詳細」ビューが表示され、そのプロパティーを変更できます。このビューでは、個々の検出結果を変更できます。
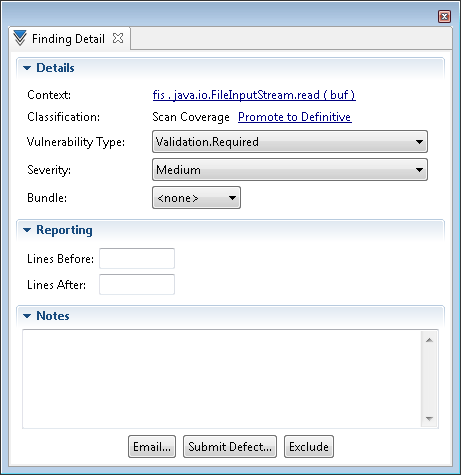
- 詳細セクション
- レポート作成セクション (AppScan Source for Analysis および AppScan Source for Development (Eclipse プラグイン) でのみ使用可能)
- Notes セクション
- 「検出結果の詳細」ビューのアクション
- カスタム検出結果の「検出結果の詳細」ビュー (AppScan Source for Analysis でのみ使用可能)
詳細セクション
- コンテキスト: 脆弱性の周囲のコード・スニペット
- 分類: 「確定」または「要確認」のセキュリティー検出結果あるいは「スキャン範囲」検出結果 (分類が変更された場合に検出結果を「確定」に昇格させるか、元の値に戻すためのリンク付き)
- 脆弱性タイプ
- 重大度: 高、中、低、または情報
- バンドル: 検出結果を含むバンドルの名前 (AppScan® Source for Development (Visual Studio プラグイン) では使用不可)
レポート作成セクション (AppScan® Source for Analysis および AppScan® Source for Development (Eclipse プラグイン) でのみ使用可能)
レポート内の検出結果の前または後 (あるいはその両方) に組み込むコードの行数を指定します。
Notes® セクション
検出結果に注釈を付けます。
「検出結果の詳細」ビューのアクション
- 除外: 検出結果表から検出結果を除外 (削除) するには、「除外」をクリックします。除外された検出結果を表示するには、「除外された検出結果」ビューを開きます。
- AppScan® Source for Analysis でのみ使用可能:
- E メール: E メール設定を構成した場合、検出結果バンドルを開発者に E メールで直接送信し、スキャン後に検出された潜在的な障害について通知することができます。E メールには、検出結果を含むバンドル添付ファイルと、検出結果の説明文が含まれています。
- 「検出結果の詳細」ビューで現在の検出結果を E メールで送るには、「E メール」をクリックします。
- 「添付ファイル名」ダイアログ・ボックスで、E メールに添付する検出結果バンドルの名前を指定します。例えば、「添付ファイル名」フィールドで my_finding と指定すると、ファイル名が my_finding.ozbdl のバンドルが E メールに添付されます。
- 「OK」をクリックすると、「検出結果の E メール送信」ダイアログ・ボックスが開きます。「検出結果の E メール送信」ダイアログ・ボックスの「宛先」フィールドには、デフォルトとして、E メール設定に指定されている「宛先アドレス」が指定されていますが、これは、E メールの作成時に容易に変更できます。このダイアログ・ボックスで、E メールの内容を確認してから「OK」をクリックして E メールを送信します。
- 障害の送信: 検出結果を障害として送信するには、「障害の送信」をクリックします。これにより、「障害追跡システムの選択 (Select Defect Tracking System)」ダイアログ・ボックスが開きます。
- 「ClearQuest」を選択し、「OK」をクリックすると、「添付ファイル名」ダイアログ・ボックスが開きます。そこで、障害に添付される検出結果バンドルの名前を指定してから、「OK」をクリックします。Rational®ClearQuest® にログインして、検出結果を送信します。
- Quality Center を選択して「OK」をクリックすると、ログイン・ダイアログ・ボックスが開き、Quality Center にログインして検出結果を送信できます。
- いずれかの「Team Foundation Server」オプションを選択すると、ダイアログ・ボックスが開き、障害追跡システムにログインしてその他の構成詳細を入力するように求めるプロンプトが出されます。
- E メール: E メール設定を構成した場合、検出結果バンドルを開発者に E メールで直接送信し、スキャン後に検出された潜在的な障害について通知することができます。E メールには、検出結果を含むバンドル添付ファイルと、検出結果の説明文が含まれています。
カスタム検出結果の「検出結果の詳細」ビュー (AppScan® Source for Analysis でのみ使用可能)
カスタム検出結果の「検出結果の詳細」ビューには、以下の編集可能な追加情報が表示されます。
- ファイル
- 行
- 列
- API
また、詳細セクションを編集する方法は、一部のフィールドについては標準的な検出結果と異なります (例えば、カスタム検出結果の分類はリスト形式で表示されます)。