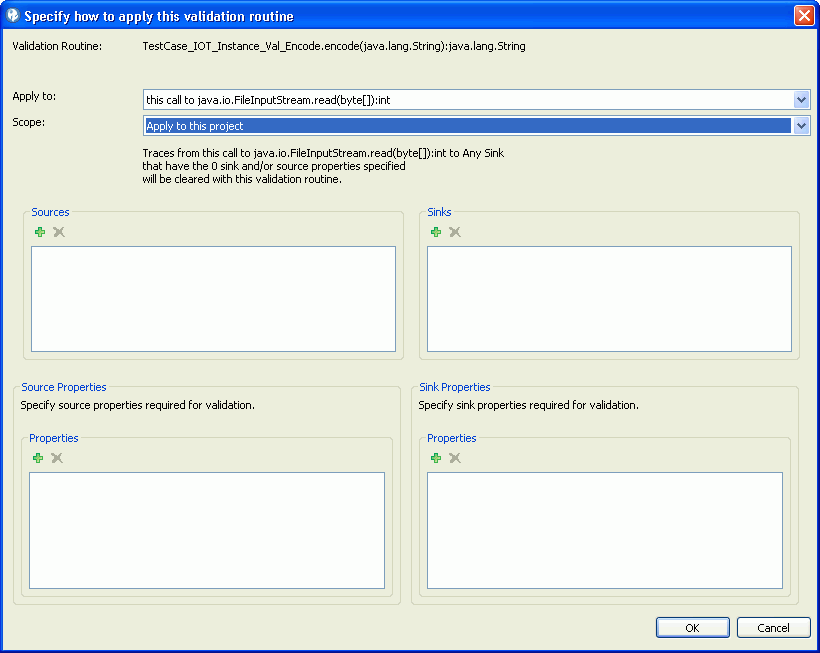You can create custom rules from the Trace view that allow
you to filter out findings with traces that are taint propagators,
not susceptible to taint, or sinks. You can also mark methods in the
trace as validation/encoding routines (or indicate that they are not
validation/encoding routines).
About this task
See Example 2: Creating a Validation/Encoding Routine from the Trace view for
an example of source code, the output, and the procedure to create
the validation and encoding routines.
Table 1. Valid markings
for Trace view nodes
| Selected method |
Valid marking |
| Intermediary nodes |
- Validation/encoding routines
- Not susceptible to taint
- Not a validation/encoding routine
|
| Lost sink |
- Taint propagator
- Not susceptible to taint
- Sink
|
Procedure
- In the Trace view, right-click the method or node for which
you want to create a custom rule and then choose the custom rule to
create - or select the method or node and click the appropriate custom
rule toolbar button. The options for marking routines and methods
are:
| Option | Description |
|---|
| Mark as a Validation/Encoding routine |

|
| Mark as not a Validation/Encoding routine |

|
| Mark as a taint propagator |

|
| Mark as not susceptible to taint |

|
| Mark as a sink |

|
Note: If there is no entry in the Trace view for the method
for which you want to create a custom rule, click
Launch
the custom rules wizard to add a validation routine that is not on
the trace graph. In the Custom Rules Wizard, proceed to
the Select Validation/Encoding Routine page. Select the validation
routine and then specify the location, scope, any sources or sinks,
or any properties, according to the instructions in the next step.
See
Example 2: Creating a Validation/Encoding Routine from the Custom Rules Wizard for
details about creating a validation routine with this wizard.
- If you are creating a custom rule that marks a method as
a sink or a validation/encoding routine, you may need to make further
settings:
- If you mark the method as a sink, specify the sink attributes:
- Vulnerability Type
- Severity
- For validation routines, specify
the location and scope - and any sources or sinks, or their properties,
for which the validation routine should apply.
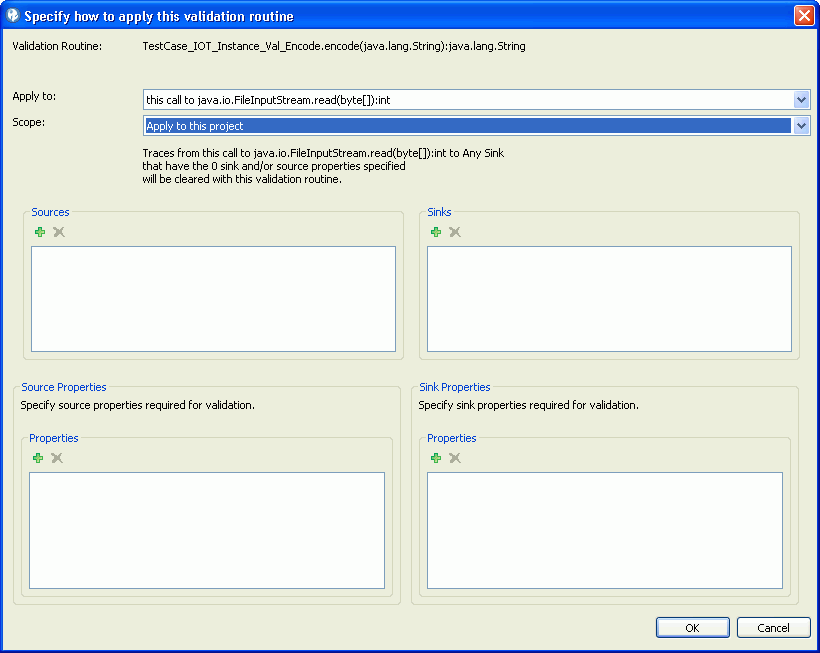
- Apply to:
- this call to <method name> (call
site specific): Applies to the input just for this call.
- any call <method name> (API specific):
Applies to the validation/encoding routine for any call to the method.
- <method name> not considered, all constraints specified
below: Allows all sources to be affected by the rule.
- Scope:
- Apply to this project: When selected, the
rule is stored in the project (.ppf) file.
- Apply to all projects: Validation rules
created with this setting are stored in the database.
- Sources: Select the input source or sources
to which the validation routine should apply. To add a source, click Add and
then select the source from the Choose Signatures dialog box. To add
multiple sources, you can multiselect them in the Choose Signatures
dialog box.
- Sinks: Select the sink or sinks to which
the validation routine should apply. To add a sink, click Add and
then select the sink from the Choose Signatures dialog box. To add
multiple sinks, you can multiselect them in the Choose Signatures
dialog box.
- Source Properties: If you want the rule
to clear traces that begin in a source with a specific property, click Add
a VMAT property and then select the property from the
Choose Properties dialog box. To add multiple properties, you can
multiselect them in the Choose Properties dialog box.
- Sink Properties: If you want the rule to
filter out traces that end in a sink with a specific property, click Add
a VMAT property and then select the property from the
Choose Properties dialog box. To add multiple properties, you can
multiselect them in the Choose Properties dialog box.
- After creating custom rules in the Trace view, you must
scan your code again to see the rules reflected in the findings lists
and traces. Custom rules that you create in the Trace view can be
viewed and deleted in the Custom Rules view. To view details of the
rule in the Custom Rules view, select the rule and click Custom
Rule Information.