HCL AppScan Enterprise License setup
AppScan products supports HCL licenses. As of this version, all new licenses issued will be HCL licenses.
This document describes how to set up HCL AppScan Enterprise licenses. The following are the types of HCL product licenses:
- HCL AppScan Enterprise Dynamic Analysis Users Per Floating User Single Install
- HCL AppScan Enterprise Reporting Only User FU Single Install
- HCL AppScan Enterprise Dynamic Analysis Users Per Authorized User Single Install
- HCL AppScan Enterprise Reporting Only User AU Single Install
- HCL AppScan Enterprise Dynamic Analysis Scanner Per Install
- HCL AppScan Enterprise Server Basic Per Install
- HCL AppScan Enterprise Server Per Install
Setup Cloud License Server for AppScan Enterprise
Forms are submitted as in the following table when 1 and either 2 or 3 of the following statements are true:
- Login to the Flexnet End-User Portal using the email address that appears in your invitation. If this is your first login, reset your password. The License & Delivery Portal page is displayed.
- On the Activation & Entitlements menu, click List Entitlements to view available licenses.
- Create Cloud license server:
- On the Devices menu, click Devices. The Devices page is displayed.
- Click Create Device. The New Device dialog box is displayed.
- In the Name* box, type a device name for your reference.
- Select the Runs license server? check box.
- In the Server deployment option, click Cloud.
- Leave the Site name: blank.
- Click Save to save and close the dialog box. The new server's View Server page is displayed.
- Set the password required to access the new server in the View Server page.
- From the Actions drop-down list, click Set Password.
- Set the password that is required to access server from AppScan, and click Set
Password.
The AppScan users use this password to access the cloud license server.
Note: Copy and save the License Server ID displayed on this page to use while configuring the cloud server in AppScan Enterprise.
- Mapping licenses to the server on the View Server page:
- From the Actions drop-down list, click Map Entitlements. The
Map Entitlements page is displayed. All the available licenses you can assign for the new
server are listed on this page.
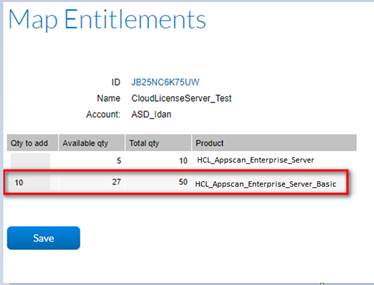
- In the Qty to add column, enter the number of license you want assign to the new server in a cell corresponding to product license type.
- Click Save to save the mapping entitlement.
After you complete the Cloud server setup, you must configure this new server in AppScan Enterprise.
- From the Actions drop-down list, click Map Entitlements. The
Map Entitlements page is displayed. All the available licenses you can assign for the new
server are listed on this page.
- Configure cloud license server in AppScan Enterprise:
- Launch the configuration wizard.
- Open the license dialog box.
- Click HCL License > HCL Cloud License.
- Select Cloud License Server. The Server Configuration Wizard
dialog box is displayed.
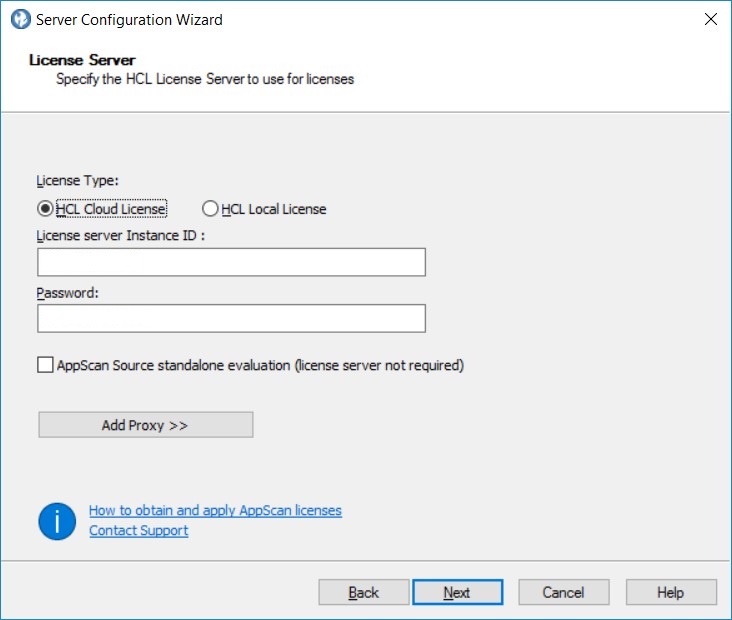
- Enter the License Server ID you had noted during server creation.
- Enter the password you have set for this server.
- Click Add Proxy, if proxy support is required to connect to the license
server.
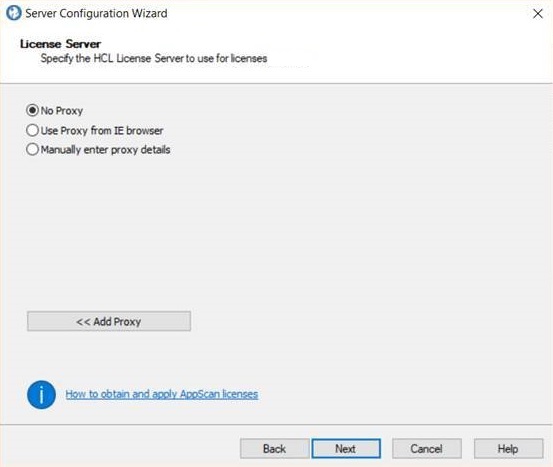
- To use proxy from Internet Explorer (IE) browser:
- Click Use proxy from IE Browser to retrieve proxy details from the IE browser.
- Enter authentication details, if required.
- Complete the proxy setup.
- To manually setup proxy:
- Click Manually enter proxy details.
- Enter the authentication details manually.
- Complete the proxy setup.
Setup Local License Server for AppScan Enterprise
- Obtain the Local Host ID for the machine where local license server has been configured:
- Run ipconfig /all.
- Get values of Physical Address from “Ethernet adapter Ethernet. For example: 54-E1-AD-30-57-7C.
- Remove all “-“.
The ID is saved to your clipboard.
- Refer Local_License_Server document to configure local license server.
- Login to the Flexnet End-User Portal using the email address that appears in your invitation. If this is your first login, reset your password. The License & Delivery Portal page is displayed.
- On the Activation & Entitlements menu, click List entitlements to view available licenses.
- Create node-locked device:
- On the Devices menu, click Devices. The Devices page is displayed.
- Click Create Device. The New Device dialog box is displayed.
- In the Name* box, type a device name for your reference.
- Select the Runs license server? check box.
- In the Server Deployment options, click Local.
- For ID type, select ETHERNET.
- In the ID field, paste the Local Host ID from the clipboard you had copied.
- Leave the Site name: blank.
- Click Save to save and close the dialog box. The new server's View Server page is displayed.
- Mapping licenses to the server on the View Server page:
- From the Actions drop-down list, click Map Entitlements. The Map Entitlements page is displayed. All the available licenses you can assign for the new server are listed on this page.
- In the Qty to add column, enter the number of license you want assign to
this new server in the cell corresponding to a product license type.Note: It is recommended to utilize and assign only required number of product licenses, as the license is valid for only one machine. Assigning more than required number of licenses may make the license numbers unavailable for next usage.
- Click Save to save the mapping entitlement.
After you complete the local server setup, you must configure this new server in AppScan Enterprise.
- Configure the local license server in AppScan Enterprise:
- Launch the configuration wizard.
- Open the license dialog box.
- Click HCL License > HCL Local License.
- Select Local License Server. The Server Configuration Wizard
dialog box is displayed.
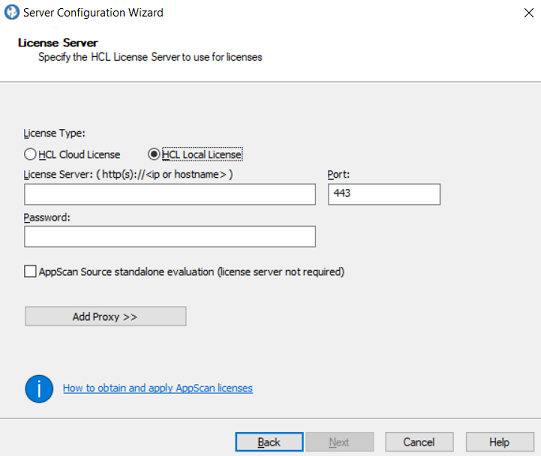
- Enter the License Server IP and Port you had noted during server creation.
- Enter the password set for this server.
- Click Add Proxy, if proxy support is required to connect to the license
server.
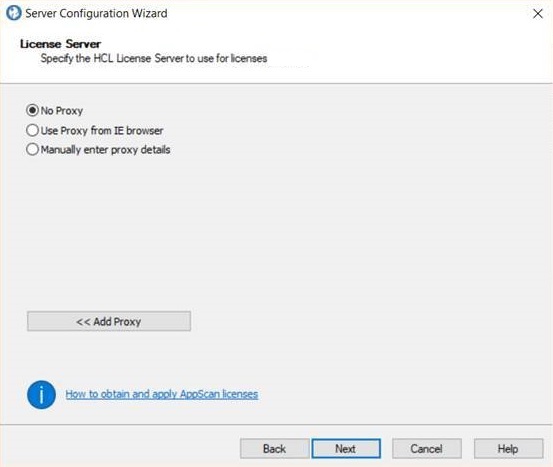
- To use proxy from Internet Explorer (IE) browser:
- Click Use proxy from IE Browser to retrieve proxy details from the IE browser.
- Enter authentication details, if required.
- Complete the proxy setup.
- To manually setup proxy:
- Click Manually enter proxy details.
- Enter the authentication details manually.
- Complete the proxy setup.
Migrating AppScan Enterprise Licenses from IBM License to HCL License
Existing customers using IBM/Rational licenses must upgrade licenses from IBM/Rational to HCL licenses. For more information on upgrading scenarios of IBM License to HCL License, see HCL License support scenarios for AppScan Enterprise V10.0.2 installation and upgrade.
- Hybrid configuration for licenses is NOT supported, hence it is recommended to run the configuration wizard for every component of AppScan Enterprise (Server and DAST Scanners).
- In the HCL license server usage, agent host will be communicating with the AppScan Enterprise server.